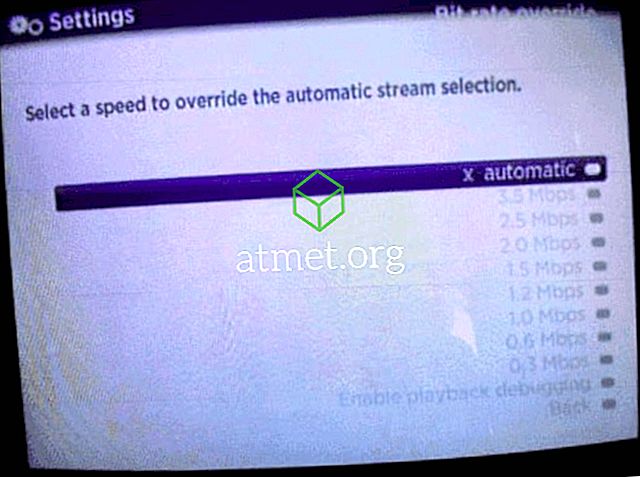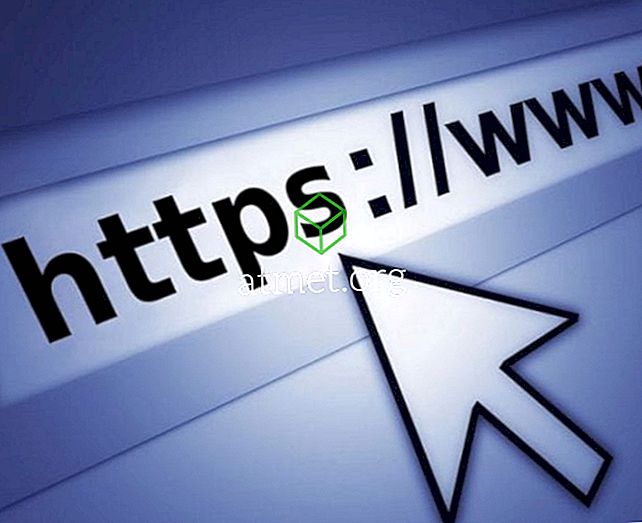Früher oder später werden Sie auf etwas stoßen, von dem Sie einen Screenshot machen möchten. Möglicherweise haben Sie bereits eine Methode zum Aufnehmen von Screenshots in Microsoft Windows 10, aber ich wünschte, es gäbe einen besseren Weg.
Unter Windows 10 gibt es zahlreiche Möglichkeiten, Screenshots aufzunehmen. Möglicherweise ist eine der folgenden Methoden einfacher als die derzeit von Ihnen verwendete. Selbst wenn Sie Windows 10 noch nicht kennen, sollten Sie diese Screenshot-Anweisungen einfach zu verwenden finden, da sie für Anfänger geeignet sind.
1. Windows + PrtScn-Methode
Diese Methode ist nützlich, wenn Sie einen Screenshot des gesamten Bildschirms benötigen, der alle Registerkarten und Apps enthält, die Sie möglicherweise zu diesem Zeitpunkt geöffnet haben. Wenn Sie damit einverstanden sind, drücken Sie gleichzeitig die Windows-Taste und die Option Bildschirm drucken. Wenn Sie es richtig gemacht haben, wird der Bildschirm einige Sekunden lang abgeblendet, leuchtet jedoch sofort wieder auf.

Um Ihren kürzlich aufgenommenen Screenshot zu finden, öffnen Sie den Windows-Dateimanager und wählen Sie Bilder. Sobald Sie in Bilder sind, sollten Sie einen Ordner mit dem Namen Screenshots sehen. Öffnen Sie diesen Ordner, und dort wird es sein.
2. Die Alt + PrtScn-Methode
Anders als bei der ersten Methode mit der Alt + PrtScn-Methode haben Sie den Screenshot anscheinend nie aufgenommen, da er keinen Hinweis darauf enthält. Dies bedeutet jedoch nicht, dass es nicht in der Zwischenablage gespeichert wurde.

Öffnen Sie die Paint-App, indem Sie Cortanas Suchfeld eingeben und oben links auf die Option Einfügen klicken. Der von Ihnen erstellte Screenshot wird automatisch veröffentlicht und kann bearbeitet werden.
3. So machen Sie einen Screenshot mit der FN-Taste
Da die oben genannten Methoden auf einem Laptop möglicherweise nicht funktionieren, können Sie bei Ihren Screenshots immer auf die FN-Taste zählen. Sie können Tastenkombinationen wie die folgenden ausprobieren:
- FN - Windows + PrtScn - Der Screenshot wird in der Bilderbibliothek gespeichert
- Fn + PrtScn
- Fn + Alt + Prtscn
- Fn + Leertaste - Für das Surface Pro-Tablet
- Fn + Alt + Leertaste - Für Surface Pro Tablet und der Screenshot wird in der Zwischenablage gespeichert.
4. So machen Sie einen Screenshot eines bestimmten Bereichs

Wenn Sie keinen Screenshot des gesamten Bildschirms benötigen, gibt es eine Tastenkombination, mit der Sie versuchen können, einen bestimmten Teil der Anzeige zu erfassen. Dies ist eine hervorragende Option, wenn Sie keine weitere App auf Ihrem Computer installieren möchten.
Drücken Sie Windows + Umschalt + S. Wenn alles grau wird und Sie das Pluszeichen sehen, klicken Sie mit der rechten Maustaste und wählen Sie den Bereich aus, den Sie speichern möchten. Das Quadrat verschwindet, das Bild wird jedoch in der Zwischenablage gespeichert.
5. Windows Snipping Tool

Vergessen Sie nicht, dass Sie auch das Snipping Tool verwenden können. Klicken Sie einfach auf die Schaltfläche Neu und nehmen Sie auf. Klicken Sie auf das Dropdown-Menü "Modus" und wählen Sie die Form des Screenshots aus: entweder "Freier Modus", "Rechteckig", "Windows-Snip" oder "Vollbild-Snip". Sie können den Screenshot auch um bis zu fünf Sekunden verzögern, damit Sie genügend Zeit zum Einrichten haben.
Fazit
Wie Sie sehen, gibt es verschiedene Möglichkeiten, einen Screenshot auf Ihrem Windows-Computer zu erstellen. Es geht nur darum, diejenige zu wählen, mit der Sie sich am wohlsten fühlen, aber jetzt wissen Sie, dass Sie verschiedene Optionen zur Auswahl haben. Bei welchem wirst du wohl bleiben? Lass es mich in den Kommentaren wissen.