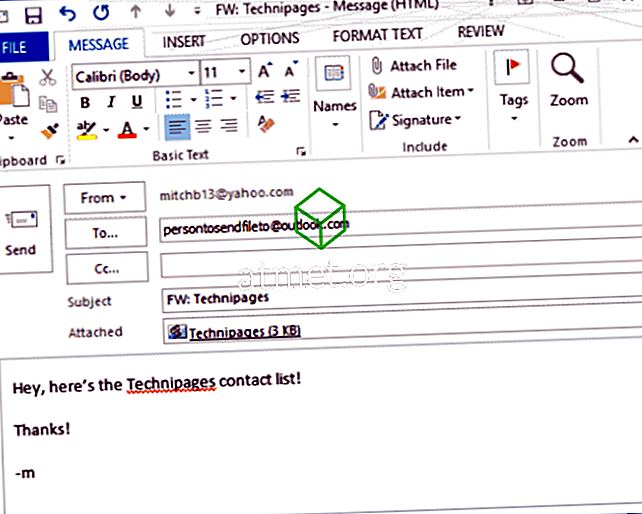Seit ich mit Computern arbeite, lautet die wichtigste Frage, die mir immer gestellt wird: „Wie kann ich meinen Computer schneller laufen lassen?“ Dies ist die Hauptsache, mit der sich Ihr örtlicher Computerreparaturtechniker täglich befasst. Oft verdienen sie damit auch einen hübschen Cent.
Wenn Ihr Computer langsam läuft, müssen Sie nicht Hunderte von Dollar für eine selbsternannte Computertechnologie ausgeben, um ihn für Sie zu reparieren. Sie müssen nur wissen, wo Sie nach den Dienstprogrammen suchen müssen, die die Profis verwenden. Dieses Tutorial richtet sich an Durchschnittsanwender, die nichts über Computer wissen, aber ihren Windows-PC bereinigen und beschleunigen möchten. Ich werde bei jedem Schritt, den ich unternehme, Schritt für Schritt vorgehen, wenn mich jemand dafür bezahlt, dass sein Computer schneller läuft. Diese Schritte sind oft die gleichen, für die jeder Computertechniker bezahlt.
1. Deinstallieren Sie unerwünschte Anwendungen

Schauen Sie unter Systemsteuerung> Programme> Programme und Funktionen nach, und entfernen Sie alle nicht mehr benötigten Elemente. Dieses alte Spiel, das Sie seit zwei Jahren nicht mehr gespielt haben, dieses Dienstprogramm, das Sie einmal heruntergeladen und verwendet haben, alles, was Sie nicht mehr verwenden. Es ist jedoch wichtig, vorsichtig zu sein, da die Deinstallation des falschen Programms problematisch sein kann. Entfernen Sie nur etwas, von dem Sie absolut sicher sind, dass Sie es nicht mehr benötigen. Wenn Sie sich beim Entfernen einer Anwendung nicht hundertprozentig sicher sind, gehen Sie vorsichtig vor und lassen Sie sie in Ruhe.
2. Nach Malware suchen

Malware ist normalerweise der Hauptgrund für plötzliche Geschwindigkeitsprobleme in Windows. Es gibt drei Hauptwerkzeuge, mit denen ich Malware bereinige. Malwarebytes, Spybot und Microsoft Security Essentials. Alle diese Tools sind für Privatanwender kostenlos und leisten hervorragende Arbeit beim Auffinden von Malware auf Ihrem Computer. Normalerweise verwende ich sowohl Malwarebytes als auch Spybot, um einen Scan durchzuführen, und deinstalliere sie dann, wenn ich fertig bin. Danach installiere ich Microsoft Security Essentials, um zu verhindern, dass in Zukunft Spyware erworben wird.
3. Nach Viren suchen

Wenn auf dem PC bereits ein zuverlässiges Virenschutzpaket wie Symantec, McAfee oder Kaspersky installiert ist, für das der Benutzer bezahlt hat, stelle ich sicher, dass es aktiviert und aktualisiert ist, und führe dann einen Scan durch. Wenn nichts installiert ist, installiere ich eine kostenlose Kopie von AVG Anti-Virus und führe damit einen Scan durch. AVG ist für Privatanwender kostenlos. Obwohl ich glaube, dass es zu viele Dienstprogramme auf Ihrem Computer installiert, leistet es die beste Arbeit unter den kostenlosen Antiviren-Paketen.
4. Beseitigen Sie automatisch ausgeführte Anwendungen und Dienstprogramme

Fast jedes Programm, das Sie heutzutage installieren, hat einen Teil davon, der immer im Hintergrund ausgeführt wird. Beispielsweise verfügt iTunes über ungefähr 5 Dienste, die bei der Installation unter Windows geladen werden. Diese Dienste werden ständig ausgeführt und beanspruchen wertvolle Ressourcen, was zu Geschwindigkeitsproblemen führt. Während Sie in Windows integrierte Dienstprogramme wie MSCONFIG zum Verwalten der ausgeführten Dienste verwenden können, möchte ich stattdessen AutoRuns herunterladen und verwenden. Mit diesem praktischen Dienstprogramm können Sie auf einem Bildschirm alles verwalten, was automatisch von selbst ausgeführt wird.
Es gibt Unmengen komplexer Dinge, die Sie mit AutoRuns verwalten können, aber um die Dinge einfach zu halten, zeige ich Ihnen nur ein paar Registerkarten.
- Dienste - Aktivieren Sie diese Registerkarte und deaktivieren Sie alle Verweise auf Software, die Sie nicht mehr verwenden. Möglicherweise verfügen Sie über einige Dienste, die sich auf einen alten Drucker oder ein altes Smartphone beziehen, die Sie früher verwendet haben. Deaktivieren Sie alles, von dem Sie glauben, dass Sie es nicht mehr benötigen. Seien Sie jedoch vorsichtig und gehen Sie vorsichtig vor. Deaktivieren Sie nichts, es sei denn, Sie sind 100% ig, Sie brauchen es nicht.
- Geplante Aufgaben - Auf dieser Registerkarte werden Programme angezeigt, deren Ausführung zu bestimmten Zeiten geplant ist. Es wird wahrscheinlich mit Dienstprogrammen gefüllt sein, die nach Software-Updates suchen.
- Internet Explorer - Verwenden Sie diese Registerkarte nur, wenn Sie mit Internet Explorer im Internet surfen. Sie können damit Plugins aus dem Internet Explorer entfernen. Hoffentlich hat Malwarebytes dieses Zeug bereits für Sie bereinigt, aber möglicherweise finden Sie einige Browserleisten und andere Dienstprogramme, die übersehen wurden.
5. Reinigen Sie Ihre Festplatte

Zeit, um die unerwünschten Dateien zu beseitigen, die die Festplatte verstopfen. Für diese Aufgabe benutze ich CCleaner. CCleaner durchsucht Ihre Festplatte nach Protokolldateien, temporären Dateien und anderen Junk-Dateien, die Sie sich leisten können. Das Dienstprogramm verfügt auch über eine praktische Funktion zum Reinigen der Registrierung, die Sie optional verwenden können.
6. Defragmentieren Sie Ihre Festplatte
Ihre Festplatte muss so organisiert sein, dass sie leicht Daten findet. Durch die Defragmentierung Ihrer Festplatte wird die Festplatte für einen schnelleren Zugriff optimiert. Alle Windows-Versionen werden mit einem Dienstprogramm zur Defragmentierung geliefert. Wenn Sie aber Lust haben, macht Piriform (der Hersteller von CCleaner) eine ziemlich anständige Figur namens Defraggler.
7. Passen Sie die Leistungsoptionen an
Wenn Sie sich nicht wirklich dafür interessieren, wie Windows aussieht, können Sie einige Einstellungen ändern, um eine bessere Leistung zu erzielen.
Gehen Sie zu „ Systemsteuerung “> „ System und Sicherheit “> „ System “> „ Erweiterte Systemeinstellungen “> „ Erweitert “ und wählen Sie im Bereich „ Leistung “ die Schaltfläche „ Einstellungen… “.
Auf dem Bildschirm " Leistungsoptionen " können Sie " Anpassen für beste Leistung " auswählen, um die bestmögliche Leistung zu erzielen. Andernfalls können Sie " Benutzerdefiniert " auswählen und nur das ausgefallene Windows-Material auswählen, das Ihnen gefällt.
Mit diesen 7 Schritten sollten Sie auf dem besten Weg sein, einen schnelleren Computer zu genießen, ohne Geld für Computertechnologie auszugeben. Wie hat der Prozess für Sie geklappt? Teilen Sie Ihre Erfahrungen in den Kommentaren.