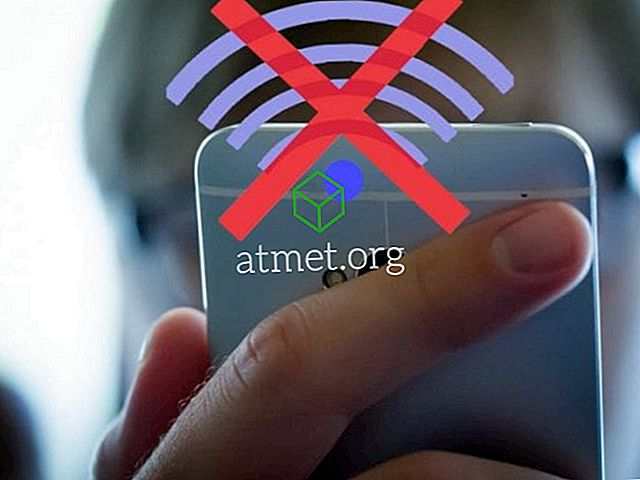Ärgern Sie sich über die Rechtschreibprüfung Ihrer Dokumente in Microsoft Word 2016? Mit diesen Schritten können Sie die Rechtschreibprüfung und die verzerrten Linien, die unter einem falsch geschriebenen Wort erscheinen, deaktivieren.
Deaktivieren der Rechtschreibprüfung
- Führen Sie je nach Betriebssystem einen der folgenden Schritte aus:
- Windows: „ Datei “> „ Optionen “> „ Prüfen “.
- macOS: " Word "> " Einstellungen ... "> " Rechtschreibung und Grammatik ".
- Deaktivieren Sie das Kontrollkästchen " Rechtschreibprüfung während der Eingabe", um die Rechtschreibprüfung zu deaktivieren.
- Wählen Sie in Windows „ OK “. Schließen Sie in macOS das Fenster.
Deaktivieren Sie rote Wellenlinien
Die obigen Schritte verhindern nicht, dass die roten, wellenförmigen Linien unter falsch geschriebenen Wörtern angezeigt werden. Das geht nur mit einem Makro.
- Führen Sie einen der folgenden Schritte aus, um die Registerkarte " Entwickeln " zu aktivieren.
- Windows: Wählen Sie „ Datei “> „ Optionen “> „ Menüband anpassen “. Wählen Sie im Dropdown-Menü „ Farbband anpassen“ die Option „Hauptregisterkarten“. Aktivieren Sie die Option " Entwickeln ".
- macOS: Wählen Sie " Word "> " Einstellungen ... "> " Ansicht ". Aktivieren Sie das Kontrollkästchen " Entwicklerregisterkarte anzeigen ".
- Wählen Sie die Registerkarte " Entwickler ".
- Wählen Sie „ Visual Basic “.
- Wählen Sie in der Liste Makros in die Vorlage oder das Dokument aus, in dem Sie das Makro ausführen möchten. Wählen Sie für alle Dokumente „ Normal.dotm “.
- Windows-Benutzer wählen " Erstellen ", um den Visual Basic-Editor zu öffnen.
- Verwenden Sie den folgenden Code:
Sub ToggleSpellCheckDisplay() Options.CheckSpellingAsYouType = Not Options.CheckSpellingAsYouType Application.ScreenRefresh End SubSub ToggleSpellCheckDisplay() Options.CheckSpellingAsYouType = Not Options.CheckSpellingAsYouType Application.ScreenRefresh End SubSub ToggleSpellCheckDisplay() Options.CheckSpellingAsYouType = Not Options.CheckSpellingAsYouType Application.ScreenRefresh End SubSub ToggleSpellCheckDisplay() Options.CheckSpellingAsYouType = Not Options.CheckSpellingAsYouType Application.ScreenRefresh End Sub - Führen Sie das Makro aus, indem Sie auf die Schaltfläche " Programm ausführen " klicken.
- Führen Sie einen der folgenden Schritte aus, um die Registerkarte " Entwickeln " zu aktivieren.
Die verzerrten Linien unter falsch geschriebenen Wörtern werden in Word nicht mehr angezeigt.