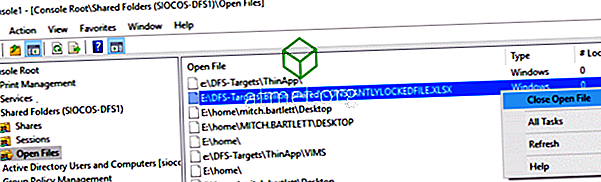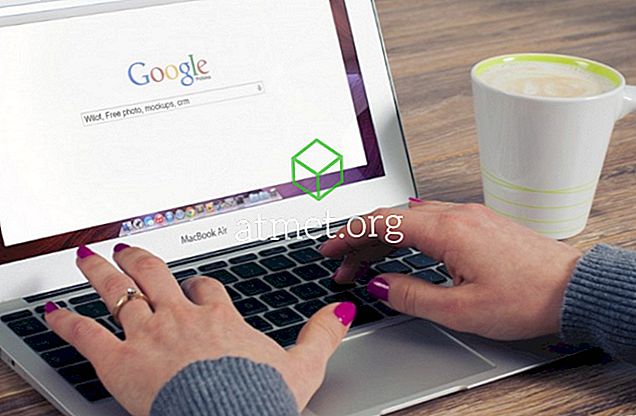Wenn ich am Helpdesk arbeite, erhalte ich viele Anrufe von Benutzern, die sagen, dass sie eine Microsoft Excel-Datei nicht bearbeiten können, weil sie gesperrt ist und von anderen Benutzern verwendet wird.
Die angezeigte Meldung lautet : " Verwendete Datei - {Dateiname] ist für die Bearbeitung durch {Benutzername} gesperrt. Öffnen Sie "Schreibgeschützt" oder klicken Sie auf "Benachrichtigen, um eine Benachrichtigung zu erhalten, wenn das Dokument nicht mehr verwendet wird ."

Wenn der Benutzer zum Mittagessen abwesend ist oder für einen Tag weg ist und die Datei jetzt bearbeitet werden muss, ist dies ein ziemliches Rätsel. Glücklicherweise gibt es eine Möglichkeit, den Benutzer remote aus der Datei zu werfen.
Hinweis: Diese Schritte richten sich an Systemadministratoren oder Mitarbeiter mit Administratorzugriff auf den Server, auf dem sich die Excel-Datei befindet. Wenn Sie diese Schritte nicht ausführen können, wenden Sie sich an Ihre IT-Mitarbeiter, um diese Schritte für Sie auszuführen.
Gehen Sie folgendermaßen vor, um den Benutzer von der Datei zu starten und einem anderen Benutzer den Zugriff darauf zu ermöglichen:
- Notieren Sie den Pfad zur Datei und den Dateinamen.
- Halten Sie die Windows-Taste gedrückt und drücken Sie „ R “, um das Dialogfeld Ausführen aufzurufen.
- Geben Sie " mmc " ein und drücken Sie die Eingabetaste, um die " Microsoft Management Console " aufzurufen .
- Wählen Sie „ Datei “> „ Snap-In hinzufügen / entfernen “.
- Wählen Sie in der Liste „ Verfügbare Snap-Ins “ die Option „ Freigegebene Ordner “ und dann „ Hinzufügen “, um sie der Liste „ Ausgewählte Snap-Ins “ hinzuzufügen.
- Es erscheint ein Fenster mit der Aufforderung, den Computer auszuwählen, den das Snap-In verwalten soll . Wenn Sie auf dem Server angemeldet sind, auf dem sich die gesperrte Excel-Datei befindet, wählen Sie „ Lokaler Computer “. Wenn Sie an einem anderen Computer angemeldet sind, wählen Sie „Anderer Computer“ und geben Sie den Server ein, auf dem sich die Excel-Datei befindet, oder navigieren Sie zu diesem Server.
- Wählen Sie im Ansichtsbereich „ Open Files “.
- Wählen Sie " OK "
- Erweitern Sie die Liste der „ Open Files “.
- Sortieren Sie die Liste wie gewünscht. Ich persönlich sortiere gerne nach Benutzernamen. Suchen Sie die Datei in der Liste, klicken Sie mit der rechten Maustaste auf die Datei und wählen Sie „ Close Open File “.
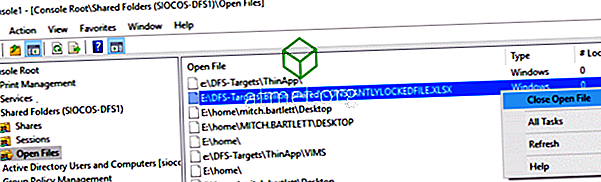
Das ist es! Sie haben den Benutzer, der die Datei geöffnet hatte, getrennt und entsperrt. Der neue Benutzer, der die Datei jetzt bearbeiten möchte, kann Excel beenden und die Datei dann erneut öffnen, um sie zu bearbeiten.