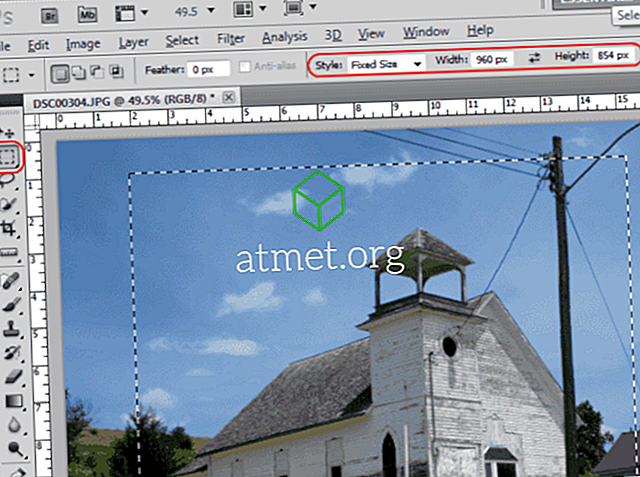Von Zeit zu Zeit müssen Sie möglicherweise den Druckerspoolerdienst in Microsoft Windows beenden oder starten, um Druckaufträge zu löschen, Druckeranschlüsse zu löschen oder andere Verwaltungsaufgaben auszuführen. Manchmal ist der Druck-Spooler-Dienst jedoch ein Gör und wird nicht mehr gestartet, nachdem Sie ihn in den Diensten gestartet haben.
Es gibt viele Gründe, die dazu führen können, dass der Windows-Druckerspooler fehlschlägt. Hier finden Sie eine Liste der häufigsten Fehlerbehebungen.
Fix 1 - Beenden und Starten von CMD
- Wählen Sie auf dem Windows-Desktop „ Start “ und geben Sie „ cmd “ ein.
- Klicken Sie mit der rechten Maustaste auf „ Eingabeaufforderung “ und wählen Sie „ Als Administrator ausführen “.
- Geben Sie " net stop spooler " ein, um den Druckerspoolerdienst zu beenden .
- Starten Sie es, indem Sie " net start spooler " eingeben.
Fix 2 - Druckwarteschlange löschen
Ein beschädigtes Objekt steckt möglicherweise in der Druckwarteschlange fest. Verwenden Sie eine dieser Methoden, um die Druckwarteschlange zu löschen, und starten Sie dann den Druckerspooler neu.
Fix 3 - Drucker bereinigen
Beschädigte Druckersoftware ist möglicherweise installiert und führt zum Absturz des Druckerspoolers. Folge diesen Schritten.
- Wählen Sie die Schaltfläche „ Start “ und geben Sie „ Drucker “ ein.
- Öffnen Sie „ Geräte und Drucker “.
- Klicken Sie mit der rechten Maustaste und wählen Sie auf allen Druckern, die Sie nicht mehr verwenden, " Gerät entfernen ". Starten Sie nach dem Entfernen den Druckerspooler und prüfen Sie, ob er funktioniert.
- Wenn der Druckerspooler immer noch abstürzt, löschen Sie den Rest Ihrer Drucker und installieren Sie die noch verwendeten Drucker mit der neuesten Version der Druckertreibersoftware neu.
Fix 4 - Verweise auf Drucker löschen
Wenn die obigen Schritte nicht funktionieren, sollten Sie versuchen, alle Verweise auf Ihre Drucker manuell zu bereinigen, indem Sie Schlüssel aus der Registrierung entfernen. Verwenden Sie die Schritte in diesem Beitrag, um die Registrierung von Elementen zu bereinigen, die mit Ihren Druckern zusammenhängen, und versuchen Sie dann, den Drucker neu zu installieren.
Fix 5 - Nach Malware und Viren suchen
Wenn Sie es bis hierher geschafft haben, liegt dies möglicherweise daran, dass auf Ihrem Computer ein Virus oder eine Malware vorliegt, die Probleme mit dem Druckerspooler verursachen. Ich empfehle, einen Scan mit Malwarebytes und AVG Antivirus durchzuführen.
Fix 6 - Neu starten
Ich hatte einmal einen Computer, auf dem ich weiterhin Druckspooler-Fehler bekam, nachdem ich alle oben genannten Schritte ausgeführt hatte. Ich habe versucht, mich als ein anderer Windows-Benutzer anzumelden, und konnte den Drucker problemlos installieren. Am Ende habe ich das Benutzerprofil auf dem Computer gelöscht und neu gestartet. Hoffentlich funktionieren diese Schritte auch für Sie.