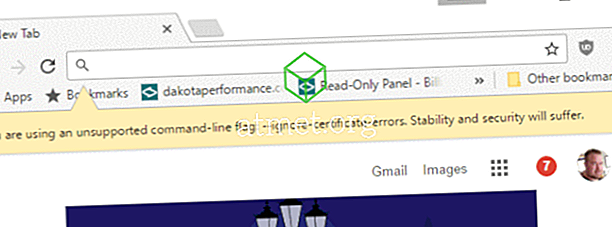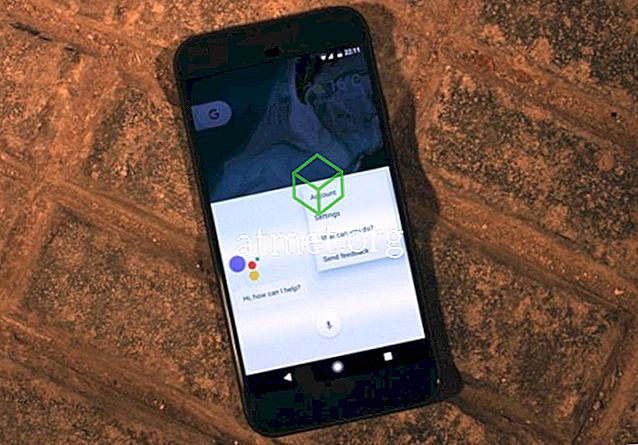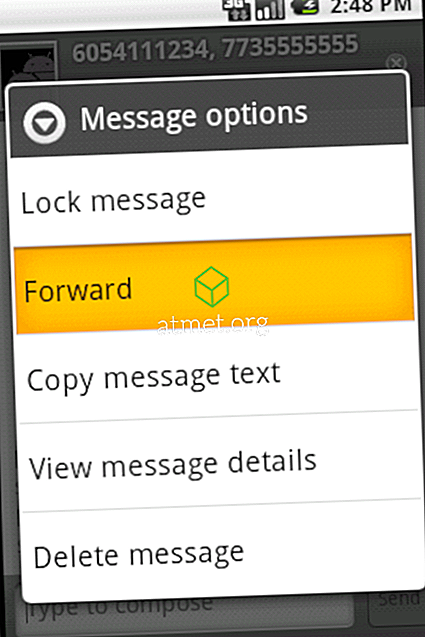Immer wenn ich mich mit Google Chrome bei Yahoo Mail oder Google anmelde, wird eine Warnung angezeigt:
Ihre Verbindung ist nicht privat. Angreifer versuchen möglicherweise, Ihre Informationen zu stehlen ... NET :: ER_CERT_COMMON_NAME_INVALID
Es gibt einige Fälle, in denen diese Warnung angezeigt wird und es keinen Grund zur Sorge gibt. So können Sie das Problem in Microsoft Windows beheben.
Hinweis: Wenn diese Warnung für viele von Ihnen besuchte Websites angezeigt wird, stellen Sie sicher, dass die Uhrzeit auf Ihrem Gerät richtig eingestellt ist.
Option 1 - Fahren Sie einfach fort
Wenn Chrome angibt, dass das Sicherheitszertifikat von derselben Domain stammt, bei der Sie sich anmelden möchten, besteht wahrscheinlich kein Grund zur Sorge, wenn diese Warnung angezeigt wird.
- Um fortzufahren, wählen Sie einfach den Link „ Erweitert “ und dann „ Weiter mit (unsicher) “.
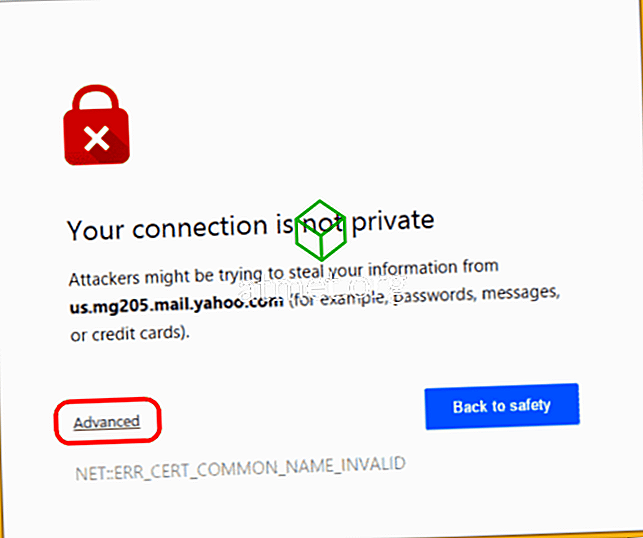

Option 2 - Warnung verhindern
Windows
- Beenden Sie alle Instanzen von Google Chrome. Sie können dies in Windows tun, indem Sie die Windows-Taste gedrückt halten und " R " drücken, um das Dialogfeld "Ausführen" aufzurufen, und dann " tskill chrome * " ausführen.
- Führen Sie Chrome mit dem Schalter "- -ignore-certificate-mistakes " aus. Sie können dies auf zwei Arten tun:
- Windows-Taste und drücken Sie " R ", um das Dialogfeld " Ausführen " aufzurufen. Geben Sie dann " chrome -ignore-certificate-errors " ein und klicken Sie auf "OK".
- Erstellen Sie eine neue Verknüpfung für Chrome, auf der " chrome -ignore-certificate-mistakes " ausgeführt wird.
- Klicken Sie mit der rechten Maustaste auf einen leeren Bereich des Desktops und wählen Sie „ Verknüpfung “.
- Geben Sie als Speicherort "C: \ Programme (x86) \ Google \ Chrome \ Application \ chrome.exe" ein . Achten Sie darauf, die Anführungszeichen einzuschließen.
- Wählen Sie „ Weiter “, benennen Sie die Verknüpfung und wählen Sie „ Fertig stellen “. Sie können jetzt die neue Verknüpfung verwenden, um Chrome zu starten und Zertifikatfehler zu umgehen.
- Bei korrekter Ausführung wird in Chrome oben auf dem Bildschirm eine gelbe Leiste mit der Aufschrift "Sie verwenden ein nicht unterstütztes Befehlszeilenflag" angezeigt. Sie können diese Warnung schließen und mit dem Surfen fortfahren. Sie werden nicht länger mit Zertifikatswarnungen belästigt.
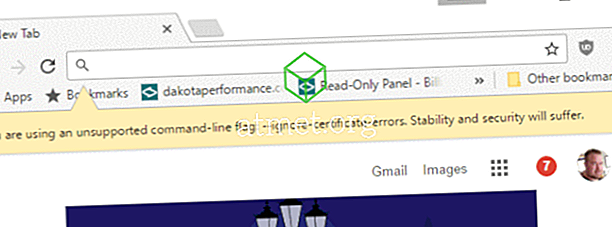
Mac OS
Starten Sie Chrome unter MacOS mit diesen Schritten
- Schließen Sie Chrome.
- Wählen Sie im Finder „ Gehe zu “> „ Dienstprogramme “.
- Starten Sie „ Terminal “.
- Geben Sie den folgenden Befehl ein und drücken Sie die Eingabetaste :
/Applications/Google\ Chrome.app/Contents/MacOS/Google\ Chrome --ignore-certificate-errors &> /dev/null &
Option 3 - Ungültige Zertifikate von Localhost zulassen
Diese Option funktioniert nur bei Anfragen an localhost über HTTP.
- Geben Sie in der Chrome-Adressleiste "
chrome://flags/#allow-insecure-localhost" ein. - Wählen Sie den Link " Aktivieren ".
Hinweis: Führen Sie diese Schritte nur aus, wenn Sie sicher sind, was Sie tun, und wenn Sie sicher sind, dass keine Gefahr für Ihre Verbindung besteht.