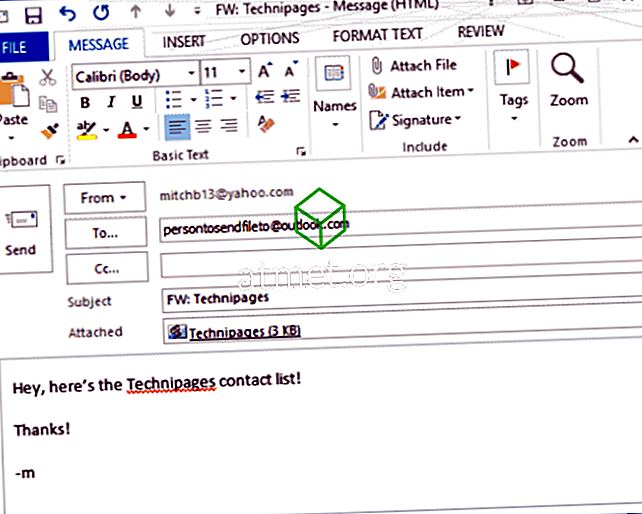Schalten Sie den Popup-Blocker in Google Chrome mit diesen Optionen ein oder aus.
Option 1 - In den Chrome-Einstellungen
- Wählen
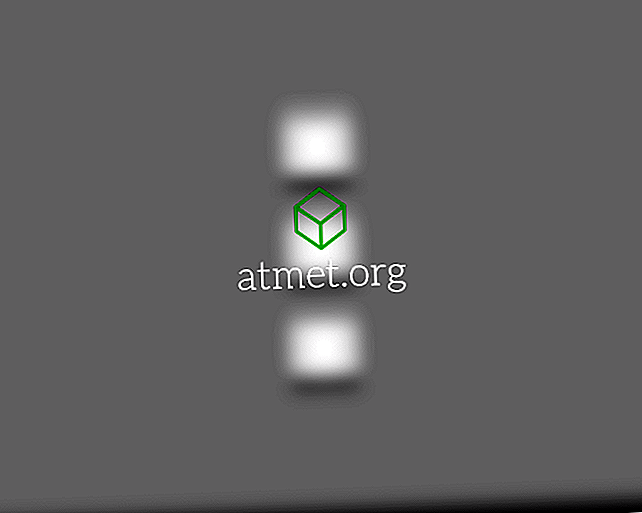
- Wählen Sie unten " Erweitert ".
- Wählen Sie „ Inhaltseinstellungen… “.
- Wählen Sie „ Popups “.
- Schalten Sie die Einstellung nach links auf " Gesperrt ", um den Popup-Blocker zu aktivieren. Schalte es nach rechts, um Popups zu aktivieren. Sie können auch bestimmte Websites festlegen, um Popups zuzulassen oder zu blockieren.
Option 2 - Windows-Registrierung
- Halten Sie die Windows-Taste gedrückt und drücken Sie " R ", um das Feld " Ausführen " aufzurufen.
- Geben Sie " regedit " ein und drücken Sie die Eingabetaste .
- Hinweis: Möglicherweise müssen Sie die Ordner "Google" und "Chrome" erstellen.
- Navigiere zu:
HKEY_LOCAL_MACHINE \ Software \ Policies \ Google \ Chrome
- Klicken Sie mit der rechten Maustaste auf " Chrome " und wählen Sie " Neu "> " DWORD-32-Bit-Wert ".
- Geben Sie dem Wert den Namen „ DefaultPopupsSetting “. Stellen Sie die Wertedaten auf:
- 1 = Alle Websites dürfen Popups anzeigen
- 2 = Popups deaktivieren
- Starten Sie den Computer neu und die Einstellung bleibt erhalten.
Option 3 - Terminalbefehl (MacOS)
- Wählen Sie im Finder „ Gehe zu “> „ Dienstprogramme “.
- Öffnen Sie die Anwendung „ Terminal “.
- Geben Sie Folgendes ein und drücken Sie die Eingabetaste :
defaults write com.google.chrome DefaultPopupsSetting -integerWoher " ”Ist 0, 1 oder 2, je nachdem, was Sie erreichen möchten.
- 1 = Alle Websites dürfen Popups anzeigen
- 2 = Popups deaktivieren
- Starten Sie Ihren Mac neu.
FAQ
Warum funktionieren diese Einstellungen bei mir nicht?
Stellen Sie sicher, dass in Chrome keine Plugins oder Erweiterungen installiert sind, die möglicherweise die Popup-Blockierung verarbeiten.