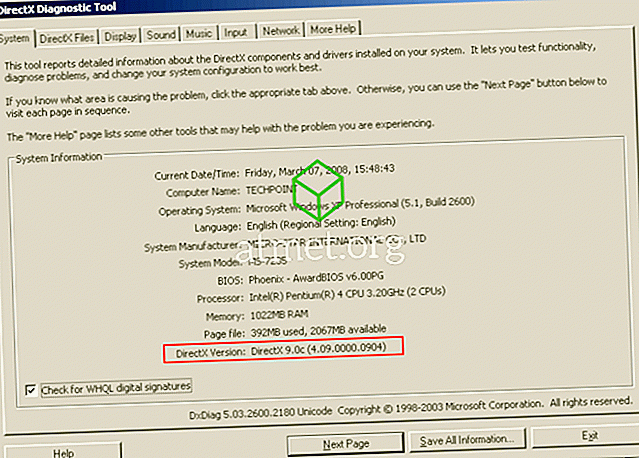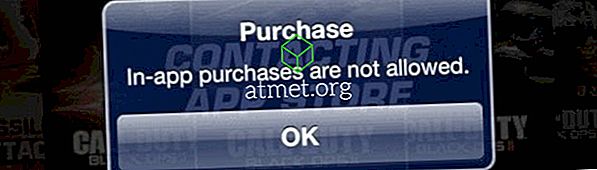In diesen Schritten erfahren Sie, wie Sie Ihr Google Pixel 2-Smartphone mit Ihrem PC verbinden und Dateien zwischen den Geräten übertragen.
Option 1 - Physikalische Kabelverbindung
- Stecken Sie das USB-Kabel in Ihren Pixel und den PC. Wenn Sie einen Mac verwenden, laden Sie Android File Transfer herunter und installieren Sie es.
- Wischen Sie über den Benachrichtigungsbereich des Pixels und wählen Sie " USB für Dateiübertragung ".
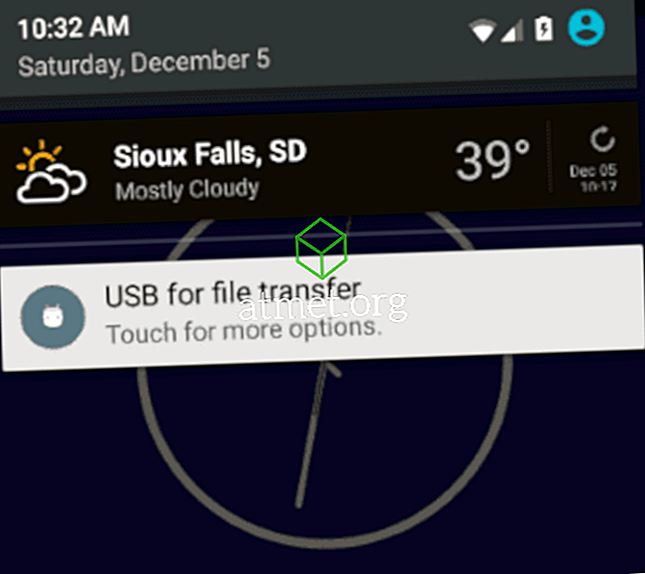
- Wählen Sie „ Dateiübertragungen “.
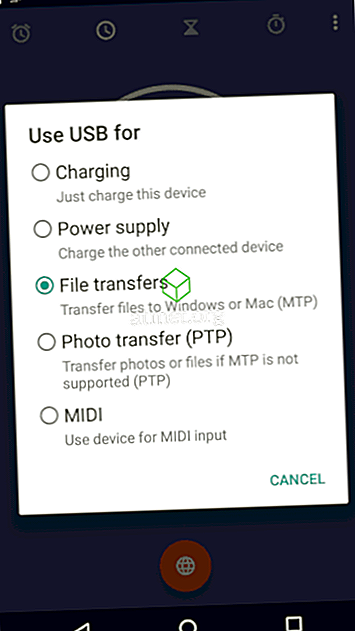
- In Windows sollte unter "Datei-Explorer" die Option " Pixel " angezeigt werden. MacOS-Benutzer können Android File Transfer öffnen. Es gibt eine Option für " Interner Speicher ", in der Sie Dateien zwischen Ihrem PC und dem Gerät übertragen können.
Option 2 - Bluetooth-Verbindung
Diese Option wird zum Übertragen einer großen Anzahl von Dateien nicht empfohlen, da sie sehr umständlich ist. Aber es wird für ein paar Dateien funktionieren.
Windows
- Öffnen Sie auf dem Pixel " Einstellungen "> " Bluetooth " und stellen Sie sicher, dass es " Ein " ist, und machen Sie Ihr Gerät sichtbar / erkennbar.
- Gehen Sie in Windows zu „ Start “ und geben Sie „ Bluetooth “> „ Bluetooth settings “ ein. Wählen Sie das Nexus-Pixel aus, koppeln Sie es und stellen Sie eine Verbindung her.
- Jetzt können Sie Dateien auf das Gerät übertragen. Gehen Sie zu " Start " und geben Sie " Bluetooth "> " Bluetooth File Transfer Wizard " ein, um Dateien zu senden oder zu empfangen.
Mac OS
- Öffnen Sie auf dem Pixel " Einstellungen "> " Bluetooth " und stellen Sie sicher, dass es " Ein " ist, und machen Sie Ihr Gerät sichtbar / erkennbar.
- Wählen Sie auf dem Mac das Apple-Menü und anschließend " Systemeinstellungen ... ".
- Wählen Sie „ Sharing “.
- Stellen Sie sicher, dass " Bluetooth Sharing " aktiviert ist.
- Kehren Sie wieder zum Bildschirm "Systemeinstellungen" zurück und wählen Sie " Bluetooth ".
- Stellen Sie sicher, dass „ Bluetooth “ auf „ Ein “ eingestellt ist, und stellen Sie dann eine Verbindung mit dem Android-Gerät her.
- Führen Sie einen der folgenden Schritte aus:
- Um eine Datei von Android an den Mac zu senden, tippen und halten Sie eine Datei auf dem Android-Gerät, wählen Sie das Symbol „ Freigeben “ und anschließend „ Bluetooth “.
- Um eine Datei vom Mac an Android zu senden, öffnen Sie „ Bluetooth File Exchange “ auf dem Mac, navigieren Sie zu den Dateien und wählen Sie das Android-Gerät aus, an das Sie die Datei (en) senden möchten.