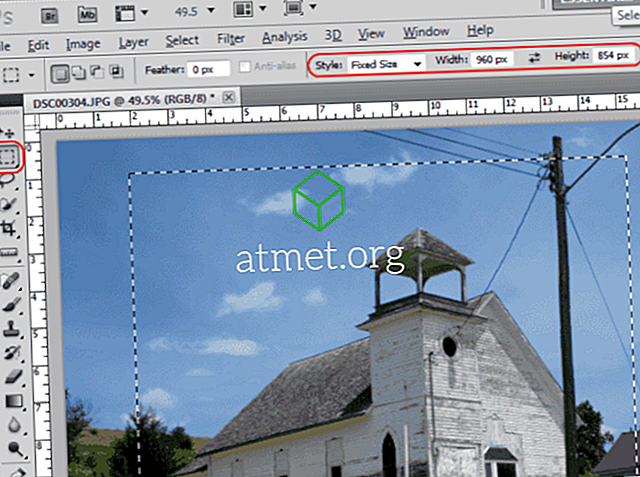Beginnen Sie mit der Verwaltung Ihrer Yahoo Mail mit dem Microsoft Outlook 2019-, 2016- oder 365-E-Mail-Client, indem Sie Ihr Konto hinzufügen. Verwenden Sie einfach diese Schritte, um es über IMAP einzurichten.
POP oder IMAP auf Yahoo!
Yahoo muss zuerst so eingerichtet werden, dass es mit Outlook kommuniziert:
- Melden Sie sich über einen Webbrowser bei Ihrem Yahoo Mail-Konto an.
- Wechseln Sie zur Seite Kontosicherheitseinstellungen.
- Schalten Sie die Einstellung " Apps mit weniger sicherer Anmeldung zulassen " auf " Ein ".
Wichtige Schritte, wenn die zweistufige Authentifizierung aktiviert ist
Wenn die zweistufige Authentifizierung in Ihrem Yahoo-Konto aktiviert ist, müssen Sie mithilfe der folgenden Schritte ein Drittanbieter-Kennwort nur für Outlook erstellen:
- Besuchen Sie die Seite Yahoo Account Security.
- Wählen Sie links auf der Seite " Kontosicherheit " aus.
- Scrollen Sie nach unten und wählen Sie „ App-Passwörter verwalten “.
- Wählen Sie im Feld „ Wählen Sie Ihre App aus “ die Option „ Outlook Desktop “ und anschließend „ Generieren “.
- Kopieren Sie das angezeigte Passwort an einen sicheren Ort. Wählen Sie „ Fertig “.
Ausblick 2019
- Gehen Sie in Outlook zu „ Datei “> „ Info “> „ Konto hinzufügen “.
- Geben Sie Ihre Yahoo-E-Mail-Adresse ein und wählen Sie „ Verbinden “.
- Geben Sie Ihr Yahoo-Passwort ein und wählen Sie „ Verbinden “.
- Wählen Sie " Fertig " und Sie können Yahoo Mail mit Outlook verwenden.
Ausblick 2016
- Gehen Sie in Outlook zu „ Datei “> „ Info “> „ Konto hinzufügen “.
- Wählen Sie „ Manuelle Einrichtung oder zusätzliche Servertypen “ und dann „ Weiter “.
- Wählen Sie „ POP “ oder „ IMAP “ (IMAP wird empfohlen) und dann „ Weiter “.
- Füllen Sie die folgenden Informationen aus:
- Ihr Name : Vor- und Nachname.
- E-Mail-Adresse : [E-Mail geschützt]
- Kontotyp : IMAP oder POP (was auch immer Sie in Schritt 7 gewählt haben)
- Posteingangsserver : imap.mail.yahoo.com
- Postausgangsserver (SMTP) : smtp.mail.yahoo.com
- Benutzername : [E-Mail geschützt]
- Passwort : Ihr Yahoo Passwort. Wenn Sie die Bestätigung in zwei Schritten aktiviert haben, müssen Sie ein App-Passwort erstellen.
- Aktivieren Sie das Kontrollkästchen " Anmeldung mit Secure Password Authentication (SPA) erforderlich ".

- Wählen Sie die Schaltfläche " Weitere Einstellungen ... ".
- Wählen Sie die Registerkarte " Postausgangsserver " und aktivieren Sie das Kontrollkästchen " Mein Postausgangsserver (SMTP) erfordert Authentifizierung ".

- Wählen Sie die Registerkarte " Erweitert " und geben Sie Folgendes ein:
- Eingangsserver (IMAP) : 993
- Verwenden Sie den folgenden verschlüsselten Verbindungstyp : SSL
- Ausgangsserver (SMTP) : 465
- Verwenden Sie den folgenden verschlüsselten Verbindungstyp : SSL

- Wählen Sie " OK "
- Wählen Sie „ Weiter “. Seien Sie geduldig, während die Kommunikation hergestellt wird.
- Wenn die Aufgaben als " Abgeschlossen " angezeigt werden, sollten Sie in der Lage sein, " Schließen " auszuwählen und Yahoo-E-Mail mit Outlook 2016 zu verwenden. Wenn ein Fehler auftritt, überprüfen Sie Ihre Einstellungen.