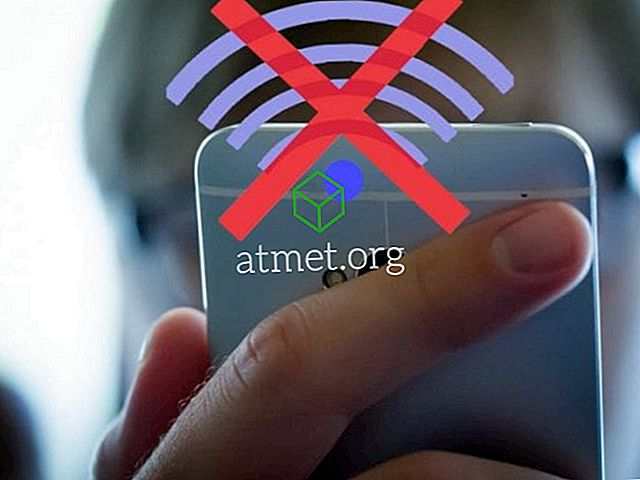Microsoft Windows 10 gilt als eines der besten Betriebssysteme für verschiedene Gerätetypen und eignet sich sowohl für Touchscreens als auch für Maus- und Tastatureingaben.
Es ist beliebt für Touchscreen-Geräte und die Touchscreens sind auf den meisten Tablets, Laptops und 2-in-1-Geräten unter Windows 10 verfügbar. Touchscreens können eine Funktion als einzige Eingabe ausführen, auf einem Tisch liegen oder als Ein sekundärer Eingang auf einem Desktop, einem Laptop oder einem 2-in-1-Gerät.
So großartig der Touchscreen auch ist, manchmal verursacht er Probleme. Die gute Nachricht ist, dass Sie es deaktivieren können.
Wenn Sie die Touchscreen-Option in Windows 10 deaktivieren müssen, können Sie dies mithilfe der Option „Windows-Geräte-Manager“ tun.
Warum sollten Sie einen Touchscreen unter Windows 10 deaktivieren?
Diese Funktion ist wirklich großartig und nützlich für 2-in-1-Geräte und Tablets. Wenn Sie das Gefühl haben, dass der Touchscreen, den Sie für Ihre Aufgaben auf Ihrem Laptop verwenden, Kopfschmerzen verursacht, können Sie ihn deaktivieren.
Manchmal möchten Eltern aufgrund ihrer Kinder auch Touchscreens deaktivieren. Wenn Ihr Kind nicht aufhören kann, nach dem Bildschirm Ihres Laptops zu greifen, wenn Sie versuchen, eine Aufgabe auszuführen oder ein Video oder etwas anderes anzusehen, können Sie durch Deaktivieren Probleme vermeiden.
Es gibt auch Zeiten, in denen die Touchscreen-Funktion zu Datenverlust oder wichtigen Informationen führen kann.
Das Verfahren zum Deaktivieren der Touchscreen-Option in Windows 10 funktioniert genauso wie auf allen Arten von Geräten, einschließlich Tablets, Desktops, 2-in-1-Geräten, Laptops und sogar Computern eines bestimmten Herstellers, z. B. Dell-Touchscreen-Laptops und HP-Touchscreen Laptops.

Vor- und Nachteile eines Upgrades auf Windows 10 Professional
Während Windows 10 S für die meisten Benutzer keine gute Lösung ist, bevorzugen einige möglicherweise die Rationalisierungsfunktionen des Systems für ihre Anforderungen. Da alle Apps von Drittanbietern deaktiviert sind, verbessert Windows 10 S die Arbeit auf Computern, ohne dass Apps danach blockiert werden müssen.
Ansonsten ist Windows 10 eines der besten Systeme für Hilfsprogramme, weshalb es der Industriestandard ist.
Vorteile- Schneller
- Mehr Stabilität
- Apps von Drittanbietern
- Zugängliche Befehlszeile
Nachteile
- Apps von Drittanbietern
- Standardmäßige Administratorsteuerung
- Mehr Hardware-Anforderungen
Wenn Sie nicht über die Online-Kanäle gehen möchten, können Sie ein bootfähiges USB-Flash-Laufwerk mit Windows 10 Pro direkt von Amazon kaufen und auf diese Weise installieren.
Deaktivieren Sie Ihren Touchscreen in Windows 10
Einige Leute sind überrascht zu erfahren, dass Sie die Touchscreen-Funktion deaktivieren können.
Dies können Sie mit der Option "Geräte-Manager" in Windows 10 tun. Der "Geräte-Manager" ist ein Ort, an dem Windows 10 alle Ihre Geräte im Auge behält. Hier können Sie die an Ihren PC angeschlossenen Geräte einfach aktivieren oder deaktivieren.
Gehen Sie folgendermaßen vor, um diese Option zu öffnen und Ihren Touchscreen zu deaktivieren :
1. Um auf den "Geräte-Manager" zuzugreifen, öffnen Sie die "Systemsteuerung" oder suchen Sie ihn, indem Sie "Geräte-Manager" in das Suchfeld in Ihrer Taskleiste eingeben


2. Klicken Sie nach der Suche auf "Geräte-Manager"

3. Suchen Sie im nächsten Schritt die „Human Interface Devices“ und wählen Sie sie aus.

4. Erweitern Sie es und wählen Sie „ HID-kompatibler Touchscreen“.

5. Klicken Sie oben in diesem Fenster mit der rechten Maustaste auf "Aktion".

6. Wählen Sie im nächsten Schritt "Deaktivieren"

7. Auf dem Bildschirm Ihres Geräts wird ein Bestätigungs-Popup angezeigt, in dem Sie zur Bestätigung aufgefordert werden. Klicken Sie hier auf "Ja", um den Touchscreen in Ihrem Windows 10-Gerät zu deaktivieren. Ihre Touchscreen-Funktionalität wird sofort deaktiviert.

Wenn Sie Ihren Touchscreen in Windows wieder aktivieren möchten, gehen Sie einfach die Schritte durch und deaktivieren Sie Deaktivieren, wenn Sie Schritt 6 erreichen. Dadurch wird die Touchscreen-Fähigkeit Ihres Geräts wiederhergestellt.