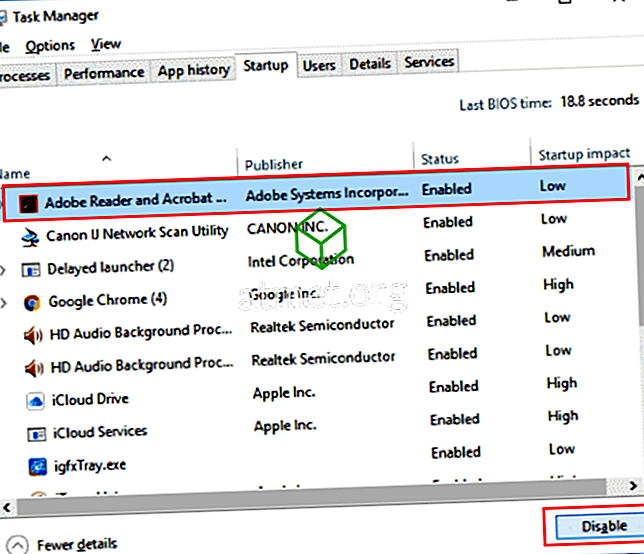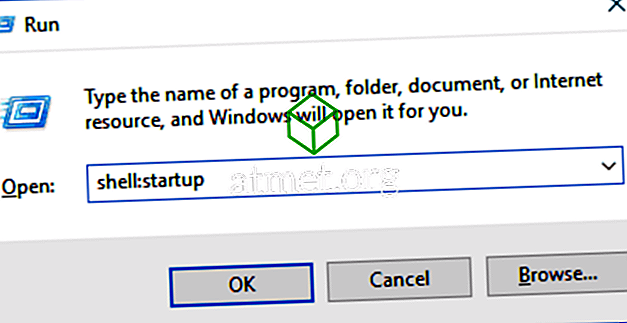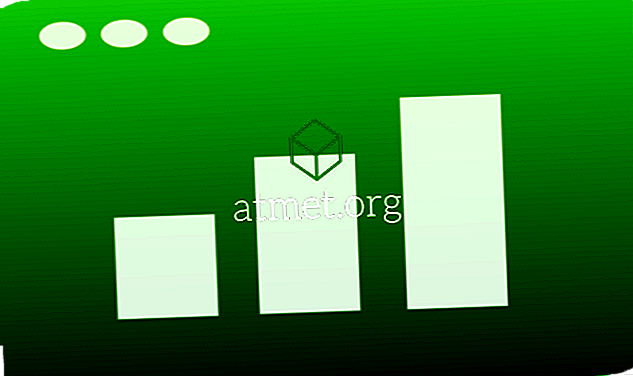Übernehmen Sie die Kontrolle über Startprogramme in Microsoft Windows 10 und verbessern Sie die Leistung. Hier erfahren Sie, wie jeder Benutzer Programme bearbeiten kann, die beim Systemstart gestartet werden.
Hinweis: Achten Sie wie bei allem darauf, nichts Wichtiges wie Soundkarte oder Netzwerkadapter-Software zu deaktivieren. Wenn Sie Zweifel haben, lassen Sie es in Ruhe.
1 - Task-Manager-Start
- Klicken Sie mit der rechten Maustaste auf einen leeren Bereich in der Taskleiste und wählen Sie „ Task-Manager “.
- Wählen Sie die Registerkarte " Start ".
- Wählen Sie ein Element aus, das Sie deaktivieren oder aktivieren möchten, und klicken Sie dann auf die Schaltfläche " Deaktivieren " oder " Aktivieren " in der unteren rechten Ecke des Fensters.
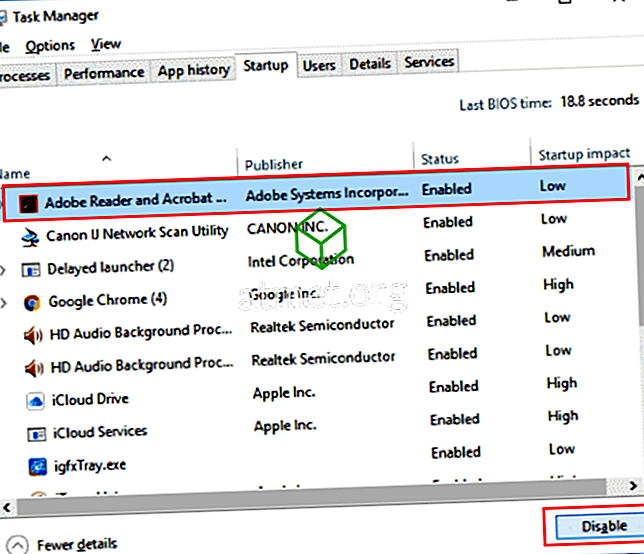
2 - Startordner
- Halten Sie die Windows-Taste gedrückt und drücken Sie " R ", um das Windows-Dialogfeld "Ausführen" aufzurufen.
- Geben Sie " shell: startup " ein und drücken Sie die Eingabetaste .
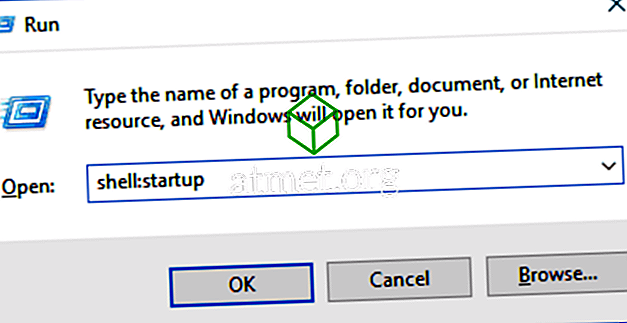
- Der Ordner „ Startup “ wird angezeigt. Standardmäßig ist normalerweise nichts enthalten. Platzieren Sie die Symbole aller Anwendungen, die Sie beim Start ausführen möchten, in diesem Ordner. Löschen Sie alle Symbole von Anwendungen, die beim Start nicht ausgeführt werden sollen.
3 - Der Rest (Fortgeschrittene)
Die Steuerung des Startordners und des Startbereichs im Task-Manager funktioniert für die meisten Benutzer. Wenn Sie noch einen Schritt weiter gehen möchten und wissen, was Sie tun, versuchen Sie dies.
Laden Sie Autoruns für Windows herunter und führen Sie es aus. Mit dem Dienstprogramm können Sie alle Elemente steuern, die unter Windows 10 ausgeführt werden und von denen Sie möglicherweise nichts wissen, einschließlich geplanter Aufgaben, Internet Explorer-Plugins und Druckmonitore.

Hat Ihnen dieses Tutorial geholfen? Wie gehen Sie mit Elementen um, die in Windows 10 automatisch gestartet werden? Bitte teilen Sie Ihre Erfahrungen in den Kommentaren.