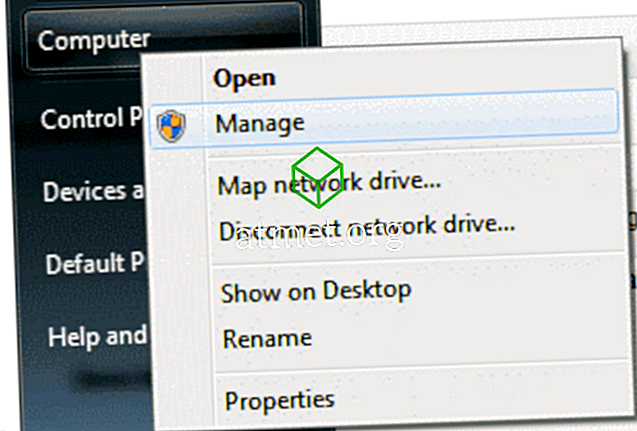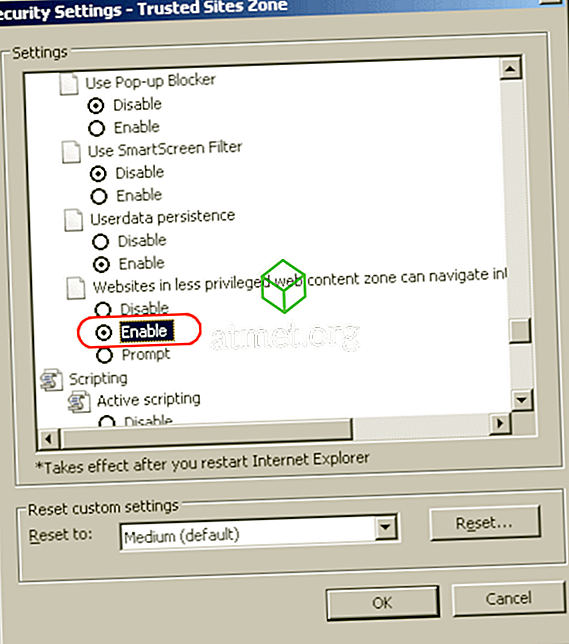Updates sollen eine gute Sache sein. Sie sollen neue Funktionen bringen oder zumindest nervige Fehler beheben. Leider können Updates manchmal Fehler auf Ihrem Microsoft Windows 10-Computer verursachen.
Ein Standardfehler, auf den Sie beim Aktualisieren einer App oder des Betriebssystems stoßen können, ist 0x8000ffff. Sie können leicht darauf stoßen, wenn Sie versuchen, auf den Microsoft Store zuzugreifen. In beiden Fällen besteht kein Grund zur Panik, wenn Sie auf diesen Fehler stoßen, da Sie auf verschiedene Arten versuchen können, ihn zu beheben.
Löschen Sie den Cache aus dem Microsoft Store
Beginnen wir mit den Schnellkorrekturen. Eine davon ist das Löschen des Caches aus dem Microsoft Store. Öffnen Sie das Feld Ausführen, indem Sie die Windows- und die R-Taste drücken, um den Cache des Speichers zu entfernen. Wenn das Feld Ausführen angezeigt wird, geben Sie wsreset.exe ein und klicken Sie auf die Schaltfläche OK.

Es sollte eine leere Eingabeaufforderung angezeigt werden, die ca. 10 Sekunden lang angezeigt wird. Danach sollte der Microsoft Store angezeigt werden. Immer noch nichts? Wie wäre es, wenn Sie die Windows- und die R-Taste drücken und Folgendes hinzufügen:
C:\Users\%USERNAME%\AppData\Local\Packages\Microsoft.WindowsStore_8wekyb3d8bbwe\LocalState
Wenn Sie einen Ordner mit dem Namen Cache sehen, klicken Sie mit der rechten Maustaste darauf und benennen Sie ihn Cache.old um. Klicken Sie mit der rechten Maustaste auf eine leere Stelle, wählen Sie "Neu"> "Ordner" und benennen Sie diesen einen Cache. Es ist Zeit, die Windows-Problembehandlung auszuführen.
Verwendung der Windows Store Apps-Problembehandlung
Drücken Sie zum Öffnen der Problembehandlung die Windows- und die I-Taste. Wenn die Suchleiste angezeigt wird, geben Sie Troubleshoot ein und klicken Sie darauf. Scrollen Sie im rechten Bereich nach unten, bis Sie auf die Option Windows Store Apps stoßen. Wenn Sie darauf klicken, wird die Option Fehlerbehebung ausführen angezeigt. Befolgen Sie die Anweisungen, die Sie erhalten.

Versuchen Sie, Updates nach einem sauberen Neustart zu installieren
Wenn Sie Ihren Computer mit einem sauberen Neustart starten, wird er nur mit den wichtigsten Programmen und Treibern ausgeführt. Windows-Benutzer verwenden diese Funktion, wenn ein Problem isoliert werden muss. Eine mögliche Lösung für den 0x8000FFF-Fehler wäre die Installation von Updates in diesem Status.
Um Ihren Computer mit einem sauberen Neustart zu starten, öffnen Sie die Systemkonfiguration, indem Sie bei der Startsuche msconfig eingeben. Wenn das Feld Systemkonfiguration angezeigt wird, wechseln Sie zur Registerkarte Allgemein. Deaktivieren Sie die Option "Startelemente laden" und aktivieren Sie die Kontrollkästchen "Ursprüngliche Startkonfiguration verwenden" und "Systemdienste laden".

Wenn Sie hier fertig sind, klicken Sie auf die Registerkarte Dienste und dann auf das Kontrollkästchen Alle Microsoft-Dienste ausblenden. Es befindet sich unten links im Fenster. Klicken Sie auf die Schaltfläche Deaktivieren und starten Sie Ihren Computer neu.
Wenn Sie nach dem Neustart des Computers immer noch das gleiche Problem haben, kehren Sie zur Registerkarte Allgemein zurück und deaktivieren Sie das Kontrollkästchen Systemdienste laden, klicken Sie auf OK und starten Sie den Computer erneut. Deaktivieren Sie die zuvor genannten Optionen, um zu einem typischen Startup zurückzukehren, und alles wird wieder so, wie es war.
Aktualisieren Sie die Treiber
Die Lösung des Fehlers kann durch Aktualisieren Ihrer Treiber behoben werden. Um nach Updates zu suchen, gehen Sie zu Einstellungen> Update & Sicherheit> Nach Updates suchen. Der Vorgang dauert nur wenige Sekunden. Wenn ein Update auf Sie wartet, wird eine Meldung angezeigt, die Sie darüber informiert.
Stellen Sie sicher, dass Uhrzeit und Datum korrekt sind
Die korrekte Uhrzeit und das korrekte Datum erscheinen möglicherweise unbedeutend, können jedoch dazu führen, dass der Fehler 0x8000FFFF angezeigt wird. Klicken Sie mit der rechten Maustaste auf die Uhrzeit und das Datum in der Taskleiste, um Uhrzeit und Aktualisierung korrekt einzustellen. Klicken Sie auf Datum / Uhrzeit einstellen. Wenn das Fenster angezeigt wird, aktivieren Sie die Option Melodie automatisch einstellen.
Fazit
Der Windows 0x8000FFFF-Fehler ist einer der häufigsten Fehler, auf die Windows-Benutzer stoßen. Zumindest wissen Sie jetzt, was zu tun ist, wenn Sie auf diesen speziellen Fehler stoßen. Habe ich einen Tipp verpasst, von dem Sie glauben, dass er anderen bei diesem Fehler helfen könnte? Teile es mit uns in den Kommentaren.