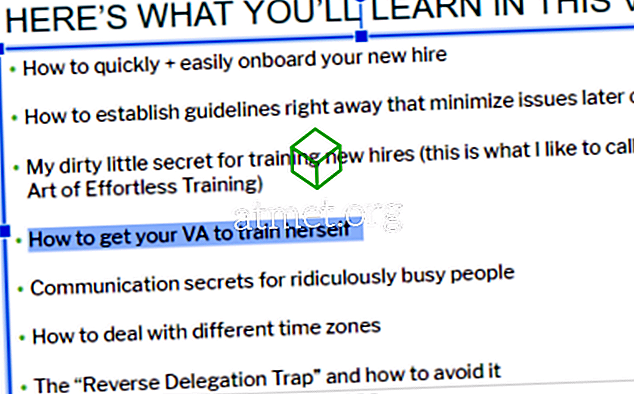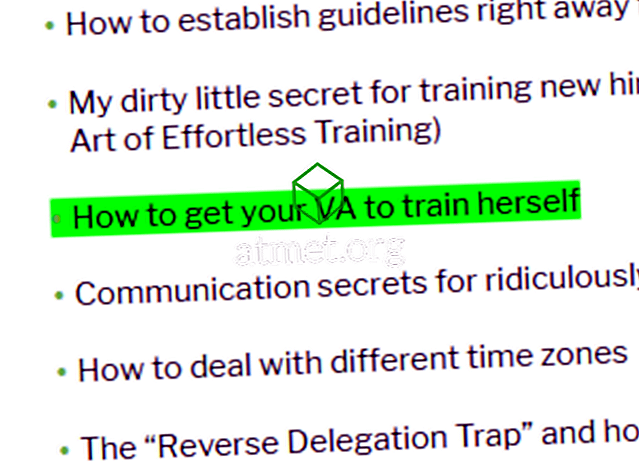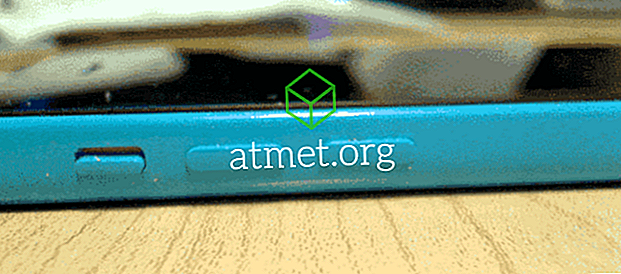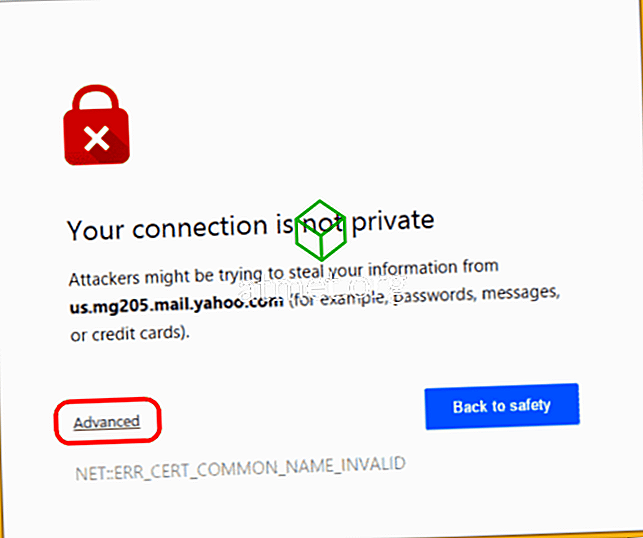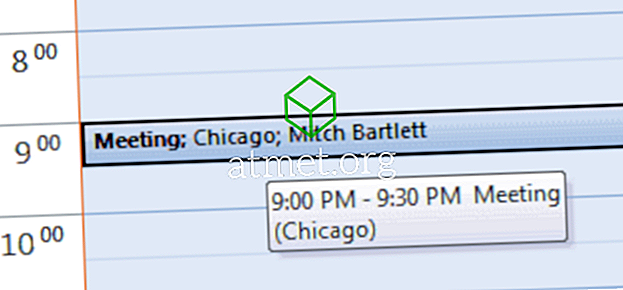Ah, Präsentationen. Sie sind der Fluch meiner Existenz und gleichzeitig äußerst hilfreich und großartig - auf einmal. Ich verlasse mich in meiner Schularbeit stark auf Google Slides (ich bin im reifen Alter von 48 Jahren wieder auf dem College, um den Bachelor-Abschluss zu machen!). Das Teilen und Zusammenarbeiten mit anderen bei Ihren Präsentationen ist einfach und effizient. Das ist genau das, was ich brauche, wenn ich an einem Projekt arbeiten möchte. Ich bin sicher, es gibt viele Dinge, von denen Sie träumen könnten, wenn Sie diese Software verwenden, und ich liebe es, wenn Sie Ihre Kreationen mit mir teilen!
Eine Sache, die in Folien nicht ganz intuitiv zu tun ist, ist das Hervorheben von Text mit Farbe. Hier ist, wie es gemacht wird.
Markieren von Text vom Desktop
- Als Erstes müssen Sie die Folie in Ihrer Präsentation auswählen, die den Text enthält, den Sie hervorheben möchten. Verwenden Sie bei geöffneter Folie Ihren Cursor, um Text wie in Google Text & Tabellen auszuwählen.
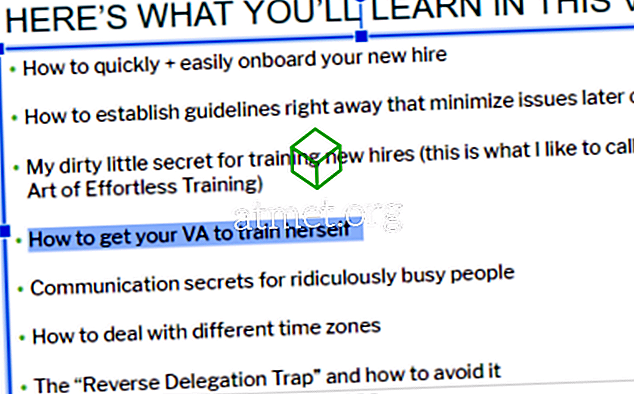
- Klicken Sie erneut - genau wie in Docs - auf das kleine Stiftsymbol oben und wählen Sie Ihre Farbe aus. Wenn Sie dies getan haben, klicken Sie außerhalb Ihrer Folie und die Farbe wurde angewendet.
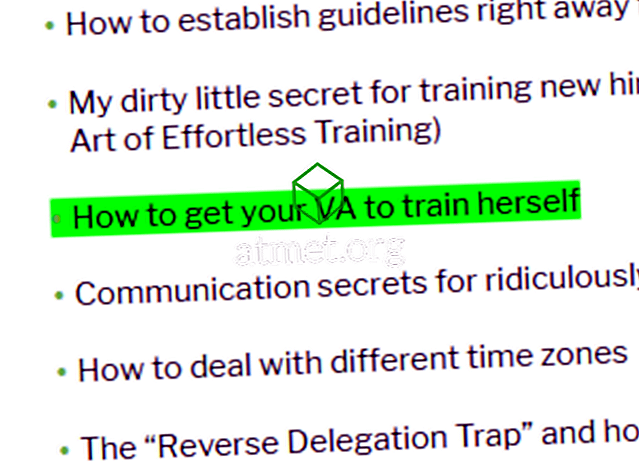
Markieren Sie Text mit Android oder iOS
Was ist, wenn Ihr Computer oder Laptop nicht in der Nähe ist und Sie dennoch Text markieren müssen, um die Zusammenarbeit zu beenden oder fortzusetzen? Kinderleicht! Besorgen Sie sich Ihr Smartphone. Ich werde Ihnen die einfachen Schritte geben. Beachten Sie jedoch, dass Sie zuerst die Google Slides-App aus Ihrem jeweiligen App Store herunterladen müssen. Nach der Installation öffnen Sie Ihre Präsentation und lassen Sie uns Folgendes tun :
- Tippen Sie auf das Textfeld auf Ihrer Folie, um es auszuwählen.
- Klicken Sie oben auf dem Bildschirm auf den Großbuchstaben A
- Scrollen Sie auf der Registerkarte "Text" nach unten und wählen Sie "Hervorhebungsfarbe" . Wählen Sie Ihre Farbe und tippen Sie dann auf das kleine Häkchen oben links auf dem Bildschirm, um es zu speichern.
- Glückwunsch! Du hast es geschafft! Wie Sie sehen werden, können Sie auf dem gleichen Bildschirm noch einige andere Dinge tun, um Ihre einzelnen Folien und die gesamte Präsentation aufzupeppen. Viel Spaß beim Erkunden - und denken Sie daran, dass Sie alles, was Sie versuchen, problemlos rückgängig machen können!
Wie immer helfe ich gerne weiter. Hinterlasse mir einen Kommentar oder schreib mir eine E-Mail. Wenn die Antwort für eine Kommentarantwort zu lang ist, schreibe ich möglicherweise nur einen Artikel darüber.
Viel Spaß beim Erstellen!