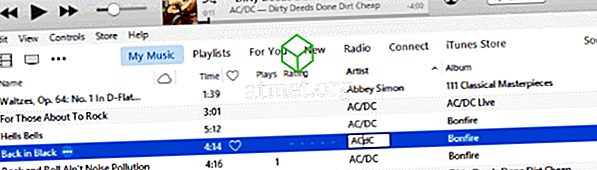Microsoft Windows Office wird täglich von Millionen von Menschen verwendet, um Dokumente zu schreiben, Blätter zu erstellen, ihre Arbeit zu organisieren und vieles mehr. Jeder, der ein Programm aus der Office-Suite verwendet, kehrt häufig immer wieder zum selben Dokument zurück. Aus diesem Grund ist es wichtig, dass eine Datei in die geöffnete Liste in Microsoft Office aufgenommen wird, damit Sie sie jederzeit finden können.
Durch das Fixieren können Dateien und Ordner leicht gefunden werden. Sie müssen nicht alle kürzlich erstellten Dokumente nach Ihren Anforderungen durchsuchen. Stecken Sie Ihr Dokument einfach in die offene Liste. Dies bedeutet, dass Sie es schnell auf Ihrem Gerät finden können, egal wo Sie sind.
Jedes Mal, wenn Sie Word, Excel oder PowerPoint öffnen, ist Ihre angeheftete Datei oder Ihr angehefteter Ordner nur ein paar Klicks entfernt, weniger, wenn Sie die Tastenkombination Strg + O verwenden .

Vor- und Nachteile der Verwendung von MS Office 2019
Während MS Office eines der beliebtesten Produktivitätsprogrammpakete der Welt ist, ist es abhängig von Ihren Geräten und dem Ziel, das Sie erreichen möchten, möglicherweise nicht die beste Option für Sie. Wägen Sie die Vor- und Nachteile sorgfältig ab und entscheiden Sie, welche Option für Sie am besten geeignet ist.
Vorteile- Vielseitig
- Produktiv
- Sicher
- Gute native Apps
Nachteile
- Sperrig
- Ressourcenlastig
- Entwickelt für Tastatur und Maus
Sie können eine Aktivierungskarte für Microsoft Office 2019 bei Amazon kaufen und diese per Post erhalten. Der Code funktioniert sowohl für Windows- als auch für MacOS-Benutzer.
Schritte zum Anheften einer Datei
Hier ist eine Übersicht über die allgemeinen Schritte zum Anheften:
1. Erstellen Sie das gewünschte Dokument mit einem der Microsoft Office-Programme. Sie können Ihr Dokument auch mit Programmen von Drittanbietern erstellen.

2. Wählen Sie im Menü Datei die Option Öffnen, Datei> Öffnen. Sie können auch auf der Tastatur auf Strg + O klicken , um auf kürzlich besuchte Dateien zuzugreifen.

3. Ziehen Sie nun mit der Maus auf die Datei, die Sie fixieren möchten.
4. Auf der rechten Seite der ausgewählten Datei wird ein Stecknadelsymbol angezeigt.
5. Klicken Sie nun auf das Stecknadelsymbol. Ihre Datei wird an den Anfang der Eröffnungsliste von Microsoft Office gestellt. Ihre Datei wird als angeheftete Datei angezeigt.

6. Jetzt können Sie so viele Dateien hinzufügen, wie Sie möchten.
Schritte zum Anheften eines Ordners
In Windows ist es einfach, Dateien in einer Gruppe zu organisieren. Diese Gruppe von Dateien wird Ordner genannt. Sie können Ihre relevanten Dokumente in einem einzigen Ordner speichern. Was wäre, wenn Sie Ihre Ordner in der Eröffnungsliste von Microsoft Office anheften könnten? Das hört sich wirklich gut an. Lassen Sie mich Ihnen ein einfaches Tutorial zeigen, mit dem Sie Ihre Ordner oben auf der Eröffnungsliste anheften können.
1. Öffnen Sie das Menü Datei und klicken Sie auf die Schaltfläche Speichern für Ihr Dokument. Sie können den Befehl Strg + S auch über Ihre Tastatur verwenden. Jetzt können Sie sich die Liste der 5 zuletzt aufgerufenen Ordner ansehen.
2. Suchen Sie Ihren Ordner und ziehen Sie die Maus über den Ordnernamen.
3. Auf der rechten Seite des gewünschten Ordners wird ein Stecknadelsymbol angezeigt.

4. Wählen Sie nun das Stecknadelsymbol durch Linksklick aus.
5. Ihr Ordner wird oben im Fenster für gespeicherte Elemente in Microsoft Office angezeigt. Ihr Ordner wird unter der Überschrift von angezeigt
6. Um einen Ordner zu fixieren, der in der Liste nicht vorhanden ist, öffnen Sie eine der Dateien. Dieser Schritt fügt den Ordner der zuletzt geöffneten Ordnerliste hinzu.
Löse deine Datei oder Ordner
Sie können auch Ihre Dateien und Ordner entfernen. Sobald eine Datei oder ein Ordner nicht mehr in Ihrer Prioritätsliste enthalten ist, heben Sie die Verknüpfung mit diesen Schritten auf.
1. Öffnen Sie Ihre angeheftete Liste. Klicken Sie nun auf das Stecknadelsymbol der gewünschten Datei oder des gewünschten Ordners.
2. Ihre Datei wird nicht mehr in der angehefteten Liste von Microsoft Office angezeigt.
Wir hoffen, dass Sie mit dieser Microsoft Office-Funktion schnell auf Ihre Dateien und Ordner zugreifen können.