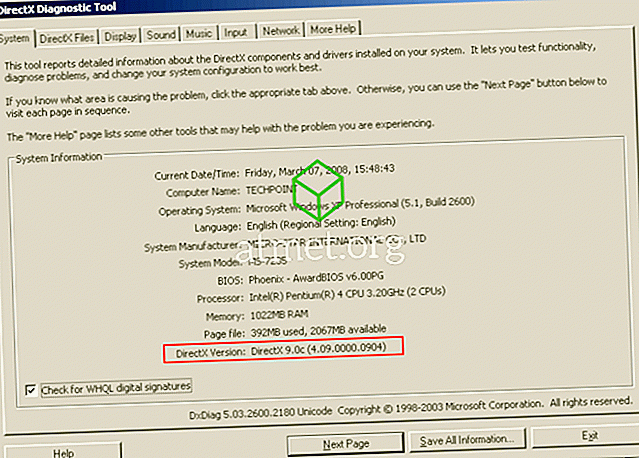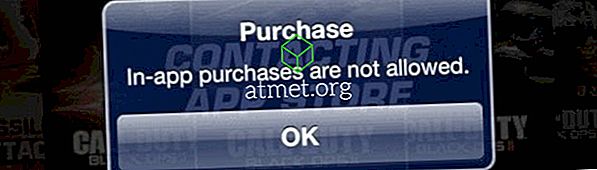Microsoft hat eine Option zum Anpassen der Bildschirmauflösung in Windows 10 eingeführt. Sie können die Bildschirmauflösung Ihres Computers an Ihre Bedürfnisse anpassen.
Sie werden auf eine lange Liste von Optionen stoßen, aus denen Sie auswählen können. Dies kann für Benutzer sowohl gut als auch schlecht sein. Technikliebhaber werden die zahlreichen Optionen zu schätzen wissen, aber einige Benutzer werden es schwierig finden, aus zu vielen Optionen zu wählen.
Unabhängig davon, ob Sie diese Funktion lieben oder hassen, sollten Sie sie zumindest ausprobieren. Was bringt es, die Bildschirmauflösung zu ändern und wie geht das?
Warum sollten Sie Ihre Bildschirmauflösung ändern?
Heutzutage sind alle von hochauflösenden Anzeigeeinheiten begeistert. Hardware spielt eine Schlüsselrolle bei den Anzeigefähigkeiten der Bildschirmeinheit, aber Software kann auch das Benutzererlebnis in gewissem Maße verbessern.
Jeder kauft HD-Anzeigegeräte für erstaunliche Spiele und Kinoerlebnisse. Sie können jedoch noch einen Trick ausführen, um die Anzeigequalität zu verbessern.
Windows 10 ist das bislang führende Betriebssystem. In älteren Windows-Betriebssystemen standen nur eingeschränkte Funktionen zur Verfügung. In Windows 10 können Sie die Benutzererfahrung jedoch so weit wie möglich verbessern.
Eines dieser Beispiele ist die Wahl der Auflösung Ihrer Anzeigeeinheit in einem weiten Bereich. So können Sie Ihre Bildschirmauflösung anpassen:
1. Rufen Sie die App Einstellungen auf und durchsuchen Sie das Display. Die Auflösungseinstellungen finden Sie in den erweiterten Einstellungen.



2. Schauen Sie in den Erweiterten Einstellungen nach unten. Hier müssen Sie auf die Adaptereinstellungen klicken . Es enthält Informationen zu den Anzeigefunktionen Ihres Computers.

3. Die Registerkarte "Adapter" enthält nur zwei Schaltflächen. Die Schaltfläche Eigenschaften befindet sich oben in den Adaptereinstellungen. Unten sehen Sie die Schaltfläche Alle Modi auflisten.
4. Sie müssen auf Alle Modi auflisten klicken. Wenn Sie darauf klicken, wird eine lange Liste mit Bildschirmauflösungen angezeigt.
5. Wählen Sie nun die Bildschirmauflösung Ihrer Wahl. Die meisten von uns kennen die Funktion von Bildschirmauflösungen nicht. Windows schlägt außerdem eine geeignete Bildschirmauflösung vor. Es liegt an uns, es zu behalten oder zu ändern.
6. Bestätigen Sie Ihre Auswahl, indem Sie auf Übernehmen klicken. Der Bildschirm Ihres Monitors blinkt eine Sekunde lang. Nach dem Blinken sehen Sie die neue Auflösung.
Wenn Ihnen die gewählte Auflösungseinstellung nicht gefällt, können Sie andere Optionen ausprobieren. Kehren Sie einfach zu Schritt 1 zurück und setzen Sie alles zurück, indem Sie eine andere Auflösung auswählen, bis Sie eine finden, die sich angenehm anfühlt.
Möglicherweise möchten Sie auch die Auflösung basierend auf den Aufgaben ändern, die Sie zu einem bestimmten Zeitpunkt ausführen. Alles, was Sie tun müssen, ist, den Schritten zu folgen und die Auflösung anzupassen, wenn Sie verschiedene Dinge in Windows 10 ausführen. Einige Leute entscheiden sich für eine Auflösung wie diese und ändern sie nie wieder, während andere ihre Auflösung ständig anpassen und neu anpassen. Windows 10 bietet Ihnen die Möglichkeit, jederzeit Änderungen vorzunehmen.

Vor- und Nachteile eines Upgrades auf Windows 10 Professional
Während Windows 10 S für die meisten Benutzer keine gute Lösung ist, bevorzugen einige möglicherweise die Rationalisierungsfunktionen des Systems für ihre Anforderungen. Da alle Apps von Drittanbietern deaktiviert sind, verbessert Windows 10 S die Arbeit auf Computern, ohne dass Apps danach blockiert werden müssen.
- Stabiler
- Apps von Drittanbietern
- Zugängliche Befehlszeile
Nachteile - Apps von Drittanbietern
- Standardmäßige Administratorsteuerung
- Mehr Hardware-Anforderungen
Wenn Sie nicht über die Online-Kanäle gehen möchten, können Sie ein bootfähiges USB-Flash-Laufwerk mit Windows 10 Pro direkt von Amazon kaufen und auf diese Weise installieren.