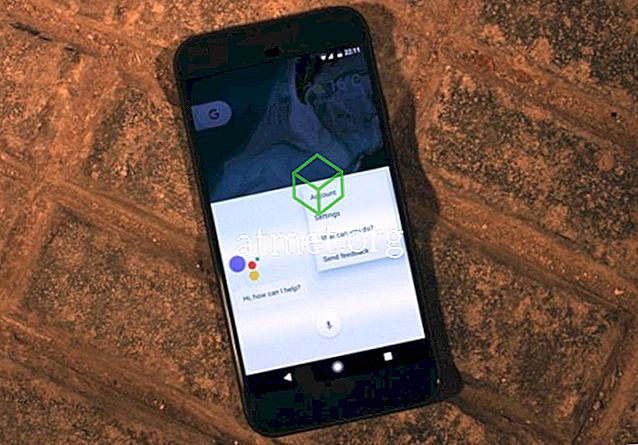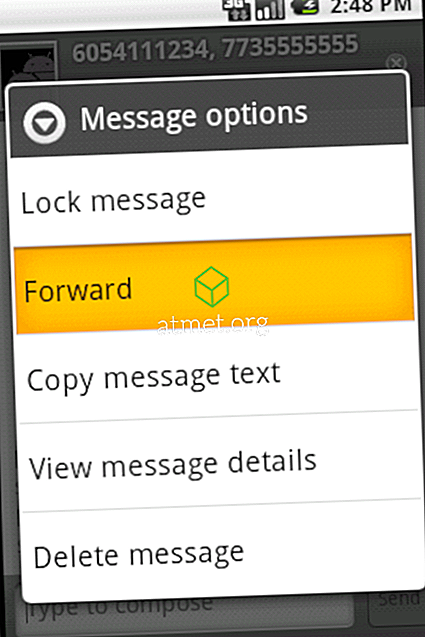Windows 10 bringt viele neue Funktionen mit, aber von allen ist Cortana eine der besten. Es ist ein großartiger digitaler Assistent, der Benutzern viele Aufgaben erleichtert. Es kann Ihnen helfen, konzentriert zu bleiben und Dinge zu erledigen, was einen produktiven Tag einfacher macht.
Es ist ein virtueller Assistent, der Ihren PC herunterfahren, neu starten, abmelden, in den Ruhezustand versetzen oder sperren kann. Wenn Sie beispielsweise arbeiten und das System herunterfahren oder neu starten möchten, können Sie Sprachbefehle verwenden, um die Aufgabe auszuführen.
Die Sprachbefehle zum Neustarten, Abmelden, Sperren oder Ausschalten Ihres PCs umfassen:
- Hey Cortana, starte den PC neu, melde dich ab, sperre den PC oder schalte den PC aus.
Es ist ein zweistufiger Prozess. Sie geben den ersten Befehl ein und nachdem Cortana geantwortet hat, erhalten Sie eine Sprachgenehmigung. Dies bedeutet, dass Sie zur Bestätigung „Ja“ und zur Verhinderung eines versehentlichen Herunterfahrens oder Neustarts Ihres Systems „Nein“ sagen. Sobald Sie bestätigen, was Cortana für Ihr erstes Kommando gehalten hat, beginnt Ihre Anweisung.
Vor- und Nachteile der Verwendung von Cortana für Windows
Es ist nicht nur nützlich, einen KI-Assistenten zu haben, insbesondere einen, der über Sprachbefehle gesteuert werden kann, sondern auch etwas, das aus Science-Fiction-Romanen herausgerissen zu werden scheint.
Aber wie die meisten Fans dieser Romane wissen, hat es einen Nachteil, sich zu sehr auf Cortana zu verlassen, um Ihnen bei Ihren täglichen Aufgaben zu helfen. Sie müssen Ihre Verwendung ausbalancieren und die grundlegenden Aufgaben dem Assistenten überlassen, während Sie sich auf andere konzentrieren müssen.
Vorteile- Einfach zu verwenden
- Hört Befehle
- Lässt sich in andere Tools integrieren
- Steigert die Produktivität
Nachteile
- Könnte missverstehen, was Sie gesagt haben
- Wird tun, was es gehört hat, unabhängig von der Aktion
- Hat nicht alle Daten
- Wird niemals kreativ sein
Sie erhalten Cortana mit jeder Version von Windows 10, und Sie können die Home Edition sofort bei Amazon auf einem Flash-Laufwerk kaufen.

Windows 10 mit Cortana herunterfahren oder neu starten:
Sie müssen die angegebenen Schritte ausführen, um Ihren PC mit Windows 10 mithilfe von Cortana neu zu starten oder herunterzufahren:
1. Drücken Sie gleichzeitig die Tasten „Win + R“, um ein Befehlsfeld „Ausführen“ zu öffnen
2. Geben Sie zuerst% app data% in das Ausführungsbefehlsfeld ein und drücken Sie die Eingabetaste. Daraufhin werden die Fenster des Datei-Explorers angezeigt.
3. Öffnen Sie "Microsoft> Windows> Startmenü> Programme".

4. Sie müssen mit der rechten Maustaste auf eine leere Stelle im Ordner klicken, um eine neue Verknüpfung zu erstellen. Gehen Sie dazu in das Kontextmenü und klicken Sie auf "Neu> Verknüpfung".
5. Sie sehen ein Dialogfeld zum Erstellen einer Verknüpfung und müssen den Speicherort der Verknüpfung eingeben, z. B. „exe -s -t 15“.

6. Klicken Sie auf "Weiter"
7. Benennen Sie Shortcut als "Herunterfahren".

8. Klicken Sie auf die Schaltfläche „Fertig stellen“.
9. Führen Sie nun die gleichen Schritte aus, um eine Verknüpfung für den Neustart zu erstellen. Klicken Sie einfach mit der rechten Maustaste auf eine leere Stelle „Neu> Verknüpfung erstellen“ im Kontextmenü, setzen Sie einen Ort wie „exe -r -t 15“ und benennen Sie diesen dann als „Neustart“.
10. Auf der nächsten Ebene müssen Sie Cortana über das Startmenü öffnen oder einfach „Hey Cortana“ sagen, damit Cortana auf Ihrem Windows 10-PC geöffnet wird.
11. Hier sagen Sie "Open Restart" oder "Open Shutdown".
Das ist es. Wenn Sie die oben angegebenen Schritte wie angegeben ausführen, wird Ihr PC entweder neu gestartet oder heruntergefahren, je nachdem, was Sie Cortana angewiesen haben.
Wenn Sie Ihren Windows 10-PC von nun an herunterfahren oder neu starten müssen, können Sie einfach "Open Restart" (Neustart öffnen) oder "Open Shutdown" (Herunterfahren öffnen) sagen und Cortana wird fortfahren. Wenn es bei Ihrem ersten Versuch nicht funktioniert, auch wenn Sie glauben, dass Sie alles richtig gemacht haben, bedeutet dies wahrscheinlich, dass Cortana nicht verstanden hat, was Sie gesagt haben. Stellen Sie sicher, dass Ihr Zug Cortana Ihre Stimme versteht, damit die Richtigkeit der Aussage gewährleistet ist sei noch besser