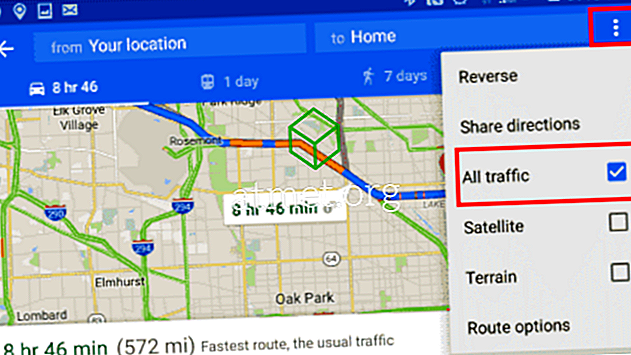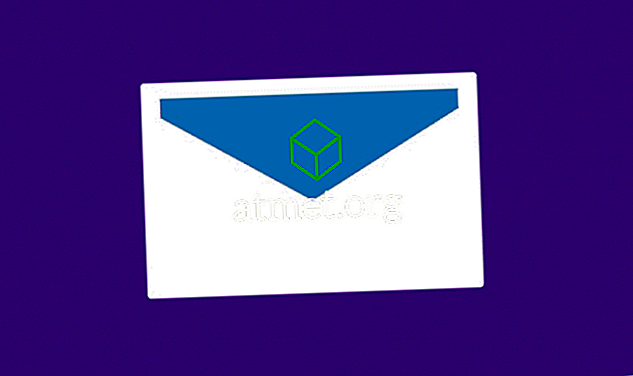Haben Sie jemals eine verdächtige Datei in Ihrem Posteingang erhalten? Wenn Sie jemals eine Datei heruntergeladen haben, weil Sie dachten, es sei ein Programm, das Sie brauchten, und das sich als Virus herausstellte, wissen Sie, wie verheerend es sein kann. Egal ob auf einem Laptop oder einem Desktop, Ihr gesamtes System kann in kürzester Zeit abstürzen und brennen. Das Ausführen solcher Dateien ist immer ein Risiko, insbesondere wenn sie aus dem Internet stammen.
Sie müssen die Software testen, bevor Sie sie ausführen, um die Sicherheit Ihres PCs zu gewährleisten. Dies kann mit einer virtuellen Maschine erfolgen. Eine virtuelle Maschine (VM) erstellt eine virtuelle Umgebung, die sicher ist und es Ihnen ermöglicht, ein Programm zu testen und zu überprüfen, ob es sauber ist.
Für die meisten VMs ist eine separate Microsoft Windows-Lizenz erforderlich, um ein virtuelles Betriebssystem zu erstellen. Glücklicherweise hat Microsoft die perfekte Lösung für das Problem veröffentlicht: Windows Sandbox. Jetzt können Sie endlose Softwareprogramme testen, ohne eine Betriebssystemlizenz zu benötigen. So stellen Sie sicher, dass Programme sicher sind, bevor sie sich auf Ihren Computer auswirken.
Über Sandbox
Obwohl Windows bereits Windows Defender und andere Windows-Sicherheitsfunktionen bietet, bietet Windows Sandbox etwas anderes und lässt sich am besten als einteilige VM und einteilige Anwendung beschreiben. Softwareprogramme, die Sie in Sandbox installieren, bleiben isoliert.

Infolgedessen können sie sich nicht auf Ihren PC auswirken und sind quasi "sandboxed". Das Beste daran ist, dass alle Änderungen oder Installationen, die Sie in Sandbox vorgenommen haben, gelöscht werden, sobald Sie das Programm schließen. Auf diese Weise können Sie EXE-Dateien herunterladen und an einem sicheren Ort ausführen, ohne sich um die Sicherheit Ihres Systems sorgen zu müssen.
System Anforderungen
Das Programm ist nur für Enterprise, Education und Windows Pro verfügbar. Sie können es unter Windows 10 Home nicht ausführen.

Ein wesentlicher Vorteil des Programms sind die geringen Systemanforderungen. Dies sind wie folgt:
- 64-Bit-Windows-Version (eine der oben genannten Versionen)
- 4 GB RAM
- 1 GB Speicherplatz
- Dual Core Prozessor
- Virtualisierungsfunktionen
Sandbox aktivieren
Derzeit können Sie Sandbox erhalten, indem Sie sich dem Windows Insider-Programm anschließen. Darüber hinaus müssen Sie Ihren PC auf den Fast Track Updates setzen. Dies kann zu Datenverlust und Systemabstürzen führen. Seien Sie also vorsichtig. Microsoft veröffentlicht immer neue Updates, die in der Regel instabil sind.

Wir empfehlen, es auf einem anderen PC zu installieren oder eine Sicherungskopie Ihres Systems anzulegen. Installieren Sie Insider Build 18305 oder eine höhere Version auf Ihrem System.
Das Aktivieren von Windows Sandbox ist relativ einfach und umfasst die folgenden Schritte:
- Aktivieren Sie die Virtualisierung im BIOS Ihres Systems. Es ist meistens bereits voreingestellt. Es wird jedoch weiterhin empfohlen, dies zu überprüfen.
- Starten Sie das Task-Manager-Programm und öffnen Sie die Registerkarte Leistung.
- Wählen Sie die CPU-Option und überprüfen Sie, ob die Virtualisierung im rechten Bereich aktiviert ist.
- Wenn nicht, aktivieren Sie es, indem Sie die BIOS-Einstellungen Ihres Computers aufrufen.
- Navigieren Sie nach dem Aktivieren der Virtualisierung zum Control Panel. Öffnen Sie das Programm und wählen Sie die Option Windows-Funktionen ein- oder ausschalten.
- Klicken Sie in diesem Fenster auf die Windows-Sandbox-Option, um sie zu aktivieren.
⦁ Klicken Sie anschließend auf OK und starten Sie Ihr System neu.
- Nach dem Neustart Ihres Windows finden Sie im Startmenü eine Verknüpfung zu Sandbox. Möglicherweise werden Sie um Erlaubnis gebeten, Änderungen an Ihrem System vorzunehmen. Gewähren Sie ihm die Berechtigungen, nach denen er fragt.
- In den Sandbox-Fenstern sehen Sie eine genaue Kopie Ihres Systems.
Das Beste daran ist, dass das virtuelle System von Ihrem Host-System generiert wird. Somit ist Windows immer auf dem neuesten Stand. Da es sich jedoch um eine Neuinstallation handelt, werden nur die in Windows enthaltenen Standardanwendungen sowie das ursprüngliche Windows-Hintergrundbild ausgeführt.
Ein weiterer Vorteil von Sandbox ist, dass Sie es in einer VM ausführen können, die Sie bereits verwenden. Sie müssen jedoch die Option für verschachtelte Virtualisierung aktivieren. Gehen Sie dazu in der VM zu PowerShell und geben Sie den folgenden Befehl ein:
Set-VMProcessor -VMName - ExposeVirtualizationExtensions $true
Auf diese Weise kann Ihr virtuelles Windows in der VM die Virtualisierungserweiterungen verwenden, sodass Sandbox sie in dieser VM verwenden kann.
Verwendung der Sandbox
Sandbox ist einfach und benutzerfreundlich, insbesondere wenn Sie zuvor eine VM verwendet haben. Sie kopieren einfach die zu testenden Softwaredateien und fügen sie in Sandbox ein.

Um es noch sicherer zu machen, können Sie die Datei in Sandbox von Ihrem bevorzugten Browser herunterladen und das Programm dann wie gewohnt weiter ausführen.
Wenn Sie mit einer EXE-Datei arbeiten, können Sie diese in Sandbox installieren, damit sie vom Hostsystem isoliert bleibt.
Durch Löschen einer Datei wird diese dauerhaft von Ihrem System gelöscht. Es landet nicht im Papierkorb. Schließen Sie Sandbox nach dem Testen des erforderlichen Programms wie jede andere App, die das kopierte System vollständig löscht.
Ihr System bleibt in seinem ursprünglichen Zustand und Sie werden jedes Mal, wenn Sie es schließen, auf einen sauberen Tisch zurückgebracht. Das ist alles was benötigt wird. Die Verwendung des Softwareprogramms ist problemlos und verringert das Risiko für Ihren PC.
Vorteile und Nachteile
Das Beste an Sandbox ist, dass Sie keine separate virtuelle Festplatte erstellen müssen, um ein virtuelles System zu erstellen. Stattdessen arbeitet das Programm mit einem sauberen Replikat Ihrer Windows-Version.

Außerdem wird eine Verknüpfung zu den Dateien auf Ihrem System hergestellt, die keine Änderungen erfahren. Dies stellt eine leichte Nachbildung Ihres Systems sicher. Die typische Größe des Replikats beträgt ca. 100 MB.
Darüber hinaus ist keine Lizenz erforderlich, um Ihr Betriebssystem auszuführen, da es sich um eine Kopie Ihres Hostsystems handelt. Obwohl Host und VM getrennt sind, arbeiten sie gelegentlich zusammen. Um sicherzustellen, dass Ihr System nicht langsamer wird, stellt das Hostsystem häufig Speicherplatz von der VM wieder her. Dies ermöglicht eine ordnungsgemäße Leistungsoptimierung.
Während dies mit minimaler Hardware funktionieren kann, erhöhen bessere Komponenten die Chancen auf einen besseren Betrieb. Der einzige Nachteil ist, dass es mit der Windows 10 Home-Version nicht funktioniert.
Fazit
Insgesamt ist Sandbox eine erstaunliche neue Funktion, mit der Sie Softwareprogramme testen können, bevor sie sich auf Ihr System auswirken. Die separate und isolierte Umgebung gewährleistet die Sicherheit Ihres Host-Systems.
Sandbox bietet viele verschiedene Funktionen, von denen die beeindruckendste darin besteht, dass sie für einen Laptop geeignet ist und nur wenig Speicherplatz benötigt.