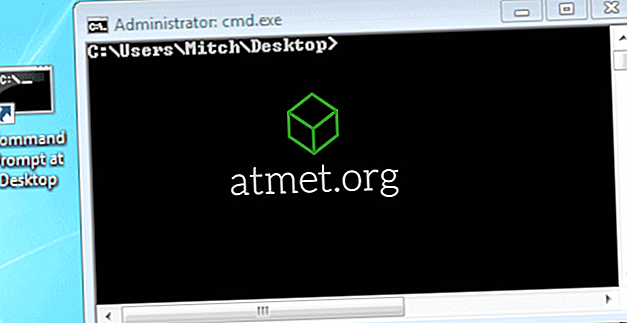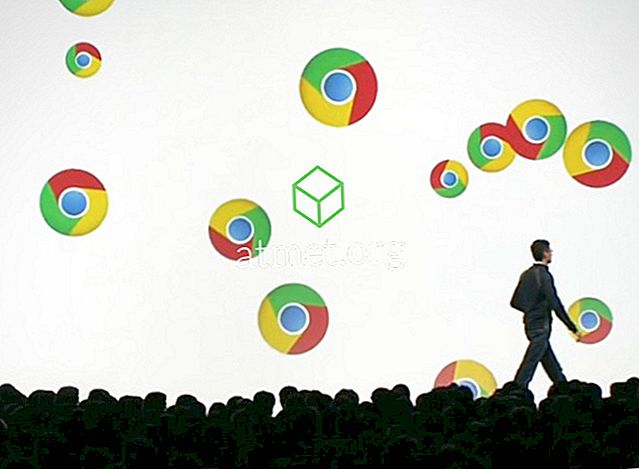Die Gründe, warum Sie die Windows 10-Taskleiste ausblenden möchten, können unterschiedlich sein. Vielleicht möchten Sie, dass das Display zumindest ein wenig größer aussieht, oder Sie haben das Gefühl, dass die Taskleiste sichtbar ist und Ihr Display endlich zu unübersichtlich wird.
Aber was können Sie tun, wenn die Taskleiste aus irgendeinem Grund nicht ausgeblendet wird, egal was Sie tun? Es gibt einige Methoden, die Sie ausprobieren können, um festzustellen, ob die Taskleiste endgültig ausgeblendet werden kann. Beginnen wir mit den Grundlagen, sollen wir?
Stellen Sie sicher, dass Sie die Taskleiste nicht gesperrt haben
Wenn Sie immer etwas zu tun haben, ist es sehr leicht, Dinge zu vergessen, die Sie vor einiger Zeit getan haben. Vielleicht haben Sie die Taskleiste aus irgendeinem Grund gesperrt, indem Sie zu "Einstellungen" gegangen sind und sie komplett vergessen haben. Um zu überprüfen, ob dies die Ursache ist, klicken Sie mit der rechten Maustaste auf eine leere Stelle in der Taskleiste und dann auf Taskleisteneinstellungen.

Stellen Sie sicher, dass die Option Taskleiste sperren nicht aktiviert ist. Die Option, die Sie aktivieren müssen, ist die Option direkt darunter, die besagt, dass die Taskleiste im Desktop-Modus automatisch ausgeblendet wird. Wenn Sie ein Windows 10-Tablet verwenden, aktivieren Sie die Option, mit der die Taskleiste im Tablet-Modus ausgeblendet wird.

Stellen Sie außerdem sicher, dass der Cursor die Taskleiste nicht berührt, da er sonst nicht ausgeblendet wird. In einigen Fällen kann durch Klicken auf ein leeres Feld die Taskleiste ausgeblendet werden.
Blenden Sie die Taskleiste aus, indem Sie den Explorer-Prozess neu starten
Sie können den Task-Manager schnell öffnen, indem Sie Strg + Umschalt + Esc drücken. Es sollte sich auf der Registerkarte "Prozesse" mit allen Details öffnen. Wenn Sie jedoch nur die grundlegende Benutzeroberfläche sehen, klicken Sie unten links auf die Option "Weitere Details".

Scrollen Sie ganz nach unten, bis Sie auf den Windows Explorer-Prozess stoßen. Klicken Sie mit der rechten Maustaste auf die Option und wählen Sie Neu starten.

Schließen Sie den Explorer und starten Sie ihn über die Befehlszeile neu
Öffnen Sie die Eingabeaufforderung, indem Sie die Windows- und die R-Taste drücken. Wenn das Ausführungsfeld angezeigt wird, geben Sie cmd ein und drücken Sie die Eingabetaste. Wenn die Befehlszeile angezeigt wird, geben Sie taskkill / im explorer explorer.exe / f ein. Im neuen Zeilentyp Explorer> Beenden und Eingabetaste drücken.
Stellen Sie sicher, dass ausgeblendete Apps keine Benachrichtigung haben
Wenn für eine App, die in der Taskleiste angezeigt wird, eine Benachrichtigung angezeigt wird, ist diese leicht zu erkennen. Sie könnten jedoch Apps haben, die erst sichtbar sind, nachdem Sie auf den kleinen Pfeil in Ihrer Taskleiste geklickt haben. Um dies in Zukunft zu verhindern, nehmen Sie in den Einstellungen einige Änderungen vor.
Gehen Sie zur Taskleiste "Einstellungen". Scrollen Sie nach unten, bis Sie den Benachrichtigungsbereich sehen. Klicken Sie auf die Option Wählen Sie aus, welche Symbole in der Taskleiste angezeigt werden, und aktivieren Sie die Option Immer alle Symbole im Infobereich anzeigen.

Auf diese Weise können Sie immer sehen, wann eine App eine Benachrichtigung hat, die Sie adressieren müssen. Wenn Sie der Meinung sind, dass die Taskleiste dadurch nicht ausgeblendet werden kann, klicken Sie auf die App mit der Benachrichtigung.
Sie möchten wahrscheinlich nur wichtige Apps im Infobereich haben und keine bestimmte App. In diesem Fall können Sie Benachrichtigungen für diese App jederzeit deaktivieren und prüfen, ob neue Informationen vorhanden sind, wenn Sie sie verwenden müssen.
Um Benachrichtigungen für eine bestimmte App zu deaktivieren, gehen Sie zu Einstellungen, gefolgt von Systemen. Die Benachrichtigungs- und Aktionsoption ist die zweite Option auf der linken Seite. Suchen und deaktivieren Sie die App, deren Benachrichtigungen verschwinden sollen.

Fazit
Wenn die Taskleiste sichtbar ist, können Sie schneller auf bestimmte Apps zugreifen. Letztendlich geht es jedoch nur um Personalisierung. Jetzt wissen Sie, was Sie tun können, wenn die Taskleiste sich weigert, sich auszublenden. Warum versteckst du die Taskleiste gerne?