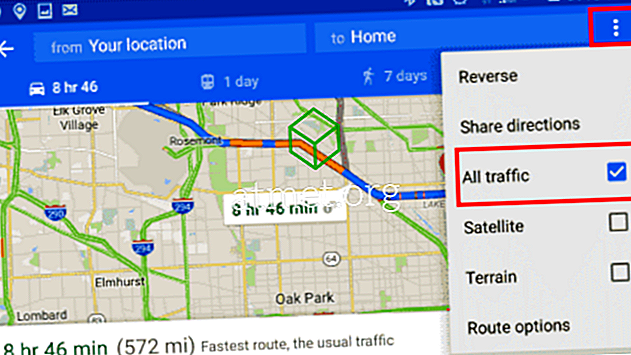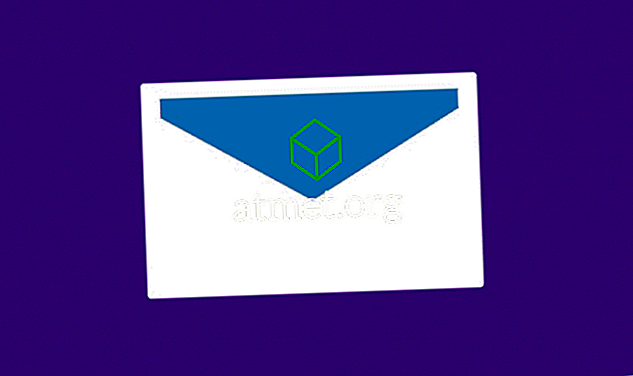Klare Anweisungen, wie Sie einzelne Seiten in Ihrer Microsoft Word 2019- oder 2016-Dokumentlandschaft erstellen können. Befolgen Sie einfach diese Schritte.
- Platzieren Sie den Cursor ganz am Anfang der Seite, die Sie in Querformat umblättern möchten. (Wir arbeiten mit Seite 2 in unserem Beispiel)
- Wählen Sie " Layout " oder " Seitenlayout "> " Pausen "> " Nächste Seite ", um einen Abschnitt zu erstellen.

- Wählen Sie die Registerkarte „ Seitenlayout “ und wählen Sie „ Ausrichtung “> „ Querformat “.

- Stellen Sie den Cursor auf den Anfang der nächsten Seite (Seite 3 in unserem Beispiel) oder auf die nächste Seite, auf der Sie im Porträt bleiben möchten.
- Wählen Sie wie in Schritt 2 „ Seitenlayout “> „ Pausen “> „ Nächste Seite “, um einen weiteren Abschnitt zu erstellen.

- Wählen Sie die Registerkarte „ Seitenlayout “ und dann „ Ausrichtung “> „ Hochformat “. Dadurch wird der Rest des Dokuments im Hochformat angezeigt.

Das ist alles dazu! Sie haben erfolgreich eine einzelne Seitenlandschaft in Microsoft Word 2016 und 2013 erstellt.
Zusätzlicher Tipp : Wenn Ihre erste Seite eine Kopfzeile enthält und diese nicht im Querformat angezeigt werden soll, können Sie dies tun (nachdem Sie die Seite querformatiert haben):
- Klicken Sie mit der rechten Maustaste auf die Kopfzeile auf der Landschaftsseite und wählen Sie " Kopfzeile bearbeiten ".
- Klicken Sie auf die Schaltfläche „ Link zu vorheriger Seite “, damit diese nicht mehr markiert ist.
- Löschen Sie die Überschrift für diese Seite. Es sollte auf Seite 1 bleiben.