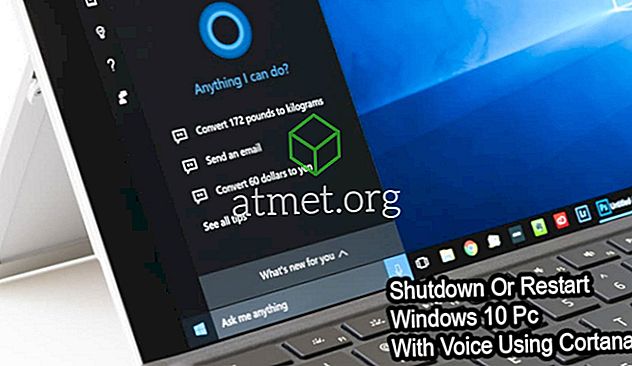Wenn Sie über eine Vorlage oder einen anderen Dokumenttyp verfügen, für den regelmäßig eine Aktualisierung des Datums erforderlich ist, können Sie festlegen, dass in Microsoft Word 2016 oder 2013 ein Datum angezeigt wird, das automatisch aktualisiert wird. Dies ist viel einfacher, als daran zu denken, es manuell zu aktualisieren.
- Platzieren Sie den Mauszeiger in dem Bereich, in dem das Datum angezeigt werden soll.
- Wählen Sie die Registerkarte " Einfügen ".
- Wählen Sie in der Gruppe „ Text “ „ Quick Parts “> „ Field “.

- Wählen Sie im Feld „ Kategorien“ die Option „ Datum und Uhrzeit “.
- " CreateDate " - Zeigt das Datum an, an dem das Dokument erstellt wurde.
- “ PrintDate ” - Zeigt das Datum an, an dem das Dokument gedruckt wurde.
- " SaveDate " - Zeigt das Datum an, an dem das Dokument zuletzt gespeichert wurde.
- Wählen Sie im Feld " Datumsformate " das gewünschte Datums- und Uhrzeitformat aus.
- Wählen Sie " OK", wenn Sie fertig sind.
Hinweis: Sie können das Datum manuell aktualisieren, indem Sie mit der rechten Maustaste auf das Feld klicken und „ Feld aktualisieren“ auswählen.
Jetzt wird das Datum in Ihrem Dokument in das Dokument eingefügt und automatisch basierend auf der Auswahl aktualisiert, die Sie beim Öffnen des MS Word-Dokuments getroffen haben.