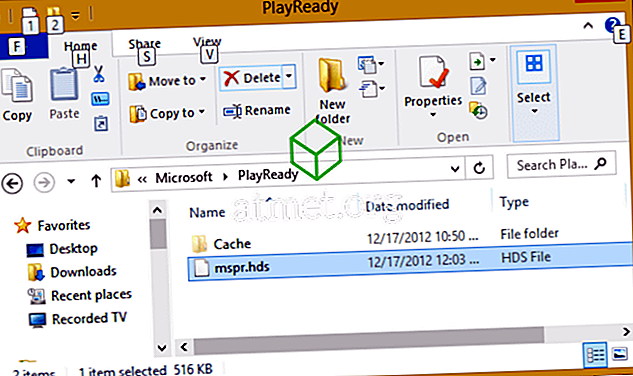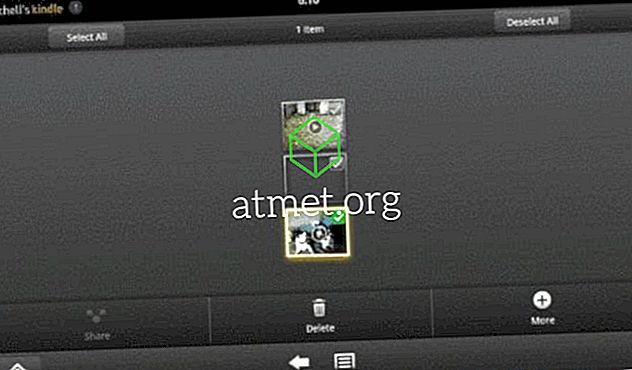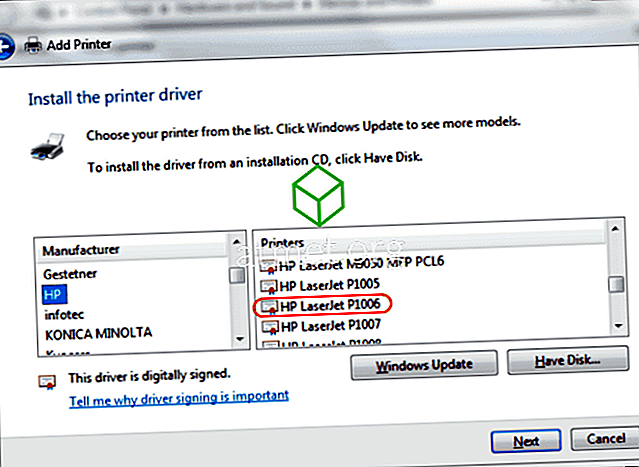Der Bild-in-Bild-Modus hat seine Vorteile. Sie können gleichzeitig weiterarbeiten und Videos ansehen. Diese Funktion können Sie auch für bevorzugte Messaging-Apps wie WhatsApp verwenden und Videos ansehen, ohne die App zu verlassen.
Chrome hat auch diese nützliche Funktion für seine Nutzer, und es gibt verschiedene Möglichkeiten, wie Sie es aktivieren können. Sie können eine Erweiterung von Google für PIP verwenden. Wenn Sie genug Erweiterungen haben, können Sie diese hier und da mit ein paar Klicks aktivieren.
1. Verwenden Sie die Picture-in-Picture-Erweiterung von Chrome
Wenn es Ihnen nichts ausmacht, eine Erweiterung zu den bereits vorhandenen hinzuzufügen, können Sie eine Erweiterung von einem der Chrome-Entwickler, François Beaufort, namens Picture-in-Picture, installieren. Die Erweiterung ist kostenlos und sehr einfach zu bedienen.

Klicken Sie zum Installieren der Erweiterung auf die blaue Schaltfläche Zu Chrome hinzufügen und anschließend auf das Fenster Erweiterung hinzufügen, um die Installation zu bestätigen. Der Vorgang dauert nur wenige Sekunden. Wenn der Vorgang abgeschlossen ist, wird das Bild-in-Bild-Symbol zusammen mit den übrigen Symbolen angezeigt.

Das Aktivieren der Erweiterung geht schnell vonstatten, da Sie nur darauf klicken müssen, um das Video unten rechts auf Ihrem Bildschirm anzuzeigen. Um das Video zu steuern, müssen Sie zu der Registerkarte gehen, auf der das Video abgespielt wird, und dort die Steuerelemente verwenden, da das PIP-Fenster keine hat. Im PIP können Sie beispielsweise die Ränder ziehen, um das Fenster zu vergrößern oder zu verkleinern, oder den Vollbildmodus verwenden, indem Sie auf das Symbol unten rechts klicken.
2. Verwenden Sie den integrierten PIP-Modus von Chrome
Sie überlegen sich vielleicht, warum Sie die obige Erweiterung installieren möchten, wenn Chrome über einen integrierten PIP-Modus verfügt, oder? Sie könnten es in Betracht ziehen, weil es einige Videos geben könnte, die es Ihnen nicht erlauben, es ohne die Hilfe einer Erweiterung zu verwenden.
Um festzustellen, ob ein Video im PIP-Modus ohne die Erweiterung angezeigt werden kann, klicken Sie zweimal mit der rechten Maustaste auf das Video. Die Option Bild-in-Bild wird angezeigt.

Wenn Sie darauf klicken, sagt die primäre Quelle des Videos, dass das Video derzeit in PIP angezeigt wird. Genau wie bei der Erweiterung können Sie das Video nur über die Registerkarte steuern, von der aus das Video abgespielt wird.

Das integrierte PIP funktioniert möglicherweise nicht bei allen Videos. Um jedoch sicherzustellen, dass Sie alles richtig eingerichtet haben, stellen Sie sicher, dass Chrome auf dem neuesten Stand ist. Klicken Sie oben rechts auf die drei Punkte, um festzustellen, ob Sie über die neueste Chrome-Version verfügen, und platzieren Sie den Mauszeiger über der Hilfeoption.
Wenn Sie den Mauszeiger über diese Option bewegen, klicken Sie auf die Option "Über Google Chrome". Ein neues Fenster wird angezeigt, in dem Sie erfahren, ob es aktuell ist oder nicht. Ist dies nicht der Fall, wird die Aktualisierung automatisch gestartet.
3. Verwenden Sie PIP Enabling Experimental Flags
Um den PIP-Modus in Chrome mithilfe der experimentellen Flags zu aktivieren, müssen Sie die folgenden URLs eingeben und die einzelnen aktivieren. Klicken Sie jeweils auf das Dropdown-Menü und dann auf Aktivieren.

- chrome: // flags / # enable-picture-in-picture
- chrome: // flags / # enable-surface-for-videos
- chrome: // flags / # enable-experimental-web-platform-features
Fazit
Wenn eine Methode bei Ihnen nicht funktioniert, können Sie sich immer an die beiden anderen wenden. Hoffentlich haben Sie in Zukunft mehr Kontrolle darüber, wie Sie das Video steuern können. Welche Methode werden Sie zuerst versuchen?