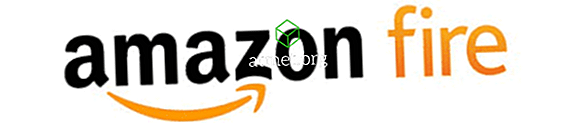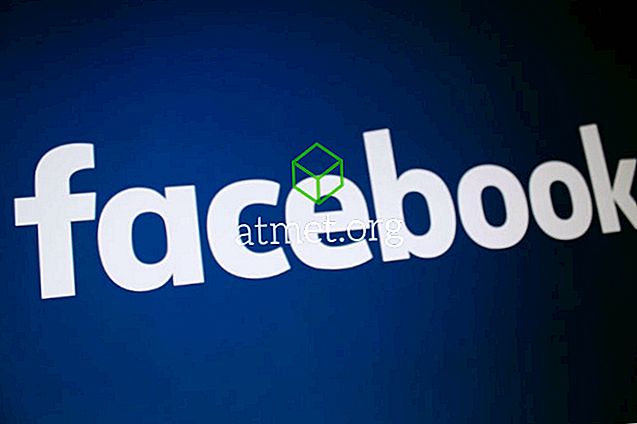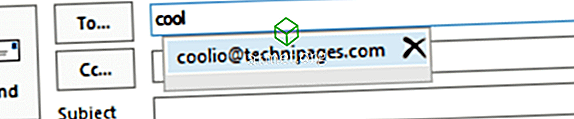Google Slides ist eines der am häufigsten verwendeten Tools zum Erstellen von Präsentationen. Das Optimum aus Google Slides herauszuholen, mag komplizierter klingen, als es wirklich ist. Sobald Sie die Funktionen kennengelernt haben, fühlen Sie sich vielleicht sogar ein wenig albern, wenn Sie jemals von ihnen eingeschüchtert wurden.
Mithilfe dieser Tipps und Tricks für Google Slides können Sie die bestmöglichen Präsentationen erstellen. Wenn Sie mit dem Ausprobieren dieser Tipps und Tricks fertig sind, können Sie sich als Google Slides Master bezeichnen.
Automatische Wiedergabe von Videos beim Aufrufen einer Folie
Wenn Sie ein Publikum mit einer kurzen Aufmerksamkeitsspanne haben, ist diese Video-Auto-Play-Funktion ein echter Lebensretter. Um das Video einzufügen, klicken Sie einfach oben auf die Einfügeoption und wählen Sie Video aus. Sie können das Video entweder über YouTube, URL oder Google Drive einfügen.

Sobald das Video eingefügt ist, klicken Sie mit der rechten Maustaste auf das Videosymbol und wählen Sie die Videooptionen aus. Die Video-Auto-Play-Funktion befindet sich rechts über der Option Audio stummschalten.
So bearbeiten Sie ein Video schnell
Mit dieser Option können Sie das Video einfach kürzen. Wenn Sie andere Videobearbeitungswerkzeuge benötigen, sollten Sie eine normale Videobearbeitungssoftware verwenden.

Wenn Sie sich nach dem Ausfüllen des ersten Tipps immer noch in derselben Position befinden, sehen Sie direkt unter der Vorschau des Videos ein Feld "Start um" und ein Feld "Ende um". Geben Sie einfach die Zeiten ein, zu denen das Video beginnen und enden soll, und es wird automatisch bearbeitet.
Vergrößern und Verkleinern Ihrer Folien
Je größer der Text ist, desto besser ist die Lesbarkeit. Wenn Sie das brauchen, ist es auf jeden Fall praktisch, wenn Sie zoomen können. Um einen Mac zu vergrößern oder zu verkleinern, drücken Sie einfach Befehlstaste + Alt + entweder Plus- oder Minuszeichen. Um dasselbe auf einem PC zu tun, drücken Sie STRG + UMSCHALT und entweder das Plus- oder das Minus-Symbol.
Fügen Sie Kommentare von Ihrem Android-Gerät hinzu
Eines der vielen großartigen Dinge an Google ist, dass Sie Ihre Änderungen synchronisieren können. Wenn Sie noch nicht zu Google Play gegangen sind, installieren Sie Google Slides. Öffnen Sie das Projekt, an dem Sie arbeiten, und tippen Sie auf das Pluszeichen oben rechts. Wählen Sie einen Kommentar aus und fügen Sie alles hinzu, was Sie hinzufügen möchten.

So fügen Sie Google Sheets zu Folien hinzu
Es ist immer am besten, wenn die Informationen, die Sie präsentieren, die neuesten sind. Wenn Ihre Google Sheets immer auf dem neuesten Stand sind und Sie dies in Ihre Präsentation aufnehmen möchten, haben Sie Glück.

Um Google Sheets zu Folien hinzuzufügen, klicken Sie einfach auf Einfügen> Diagramm> Aus Blättern. Die neueste Version Ihrer Arbeitsblätter wird hinzugefügt. Wenn Sie jedoch in der oberen rechten Ecke auf Aktualisieren klicken, werden die Google Sheets automatisch aktualisiert, sodass Sie die neueste Version erhalten.
Ändern Sie die Bildform mit Maskierung
Je besser Ihre Präsentation aussieht, desto weniger wird Ihr Publikum einschlafen. Eine Möglichkeit, ihre Aufmerksamkeit zu erregen, besteht darin, die Bilder durch Maskieren attraktiver zu machen. Um Ihren Bildern die gewünschte Form zu geben, klicken Sie auf das Bild, das Sie ändern möchten, und dann rechts neben dem Zuschneidewerkzeug.

Ein neues Fenster mit verschiedenen Optionen wird angezeigt. Wählen Sie die gewünschte Form aus. Sobald Sie auf die Form klicken, ändert sich die Form Ihres Bildes.
Markieren Sie einen beliebigen Text in einem Bild
Manchmal gibt es Bilder, die die gesamte Folie einnehmen. Dies kann ein Problem sein, wenn Sie Text einfügen möchten, aber einen weißen Bereich zum Einfügen finden. Keine Sorge, da Sie mit diesem Tipp Text aus einem Bild entfernen können, indem Sie eine Form aus dem Menü auswählen und in den Bereich einfügen Wohin soll der Text gehen?

Klicken Sie nun auf die Schaltfläche Füllfarbe, die das Farbeimer- / Stiftsymbol darstellt. Ein kleines Fenster wird angezeigt und wenn dies der Fall ist, wählen Sie Benutzerdefiniert. Am besten wählen Sie eine cremefarbene Farbe und verschieben den Deckkraftbalken, bis er für Sie transparent genug ist. Wenn Sie den Schieberegler bewegen, können Sie den Text leichter lesen.
Fazit
Google Slides bietet viel mehr Funktionen, aber Sie müssen einen Roman schreiben, um alle zu behandeln. Ich empfehle Ihnen, die Funktionen von Google Slides zu erkunden, da Sie auf diese Weise Funktionen entdecken, von denen Sie wahrscheinlich nicht wussten, dass sie vorhanden sind. Welchen Tipp werden Sie zuerst versuchen? Hinterlasse einen Kommentar und lass es mich wissen.