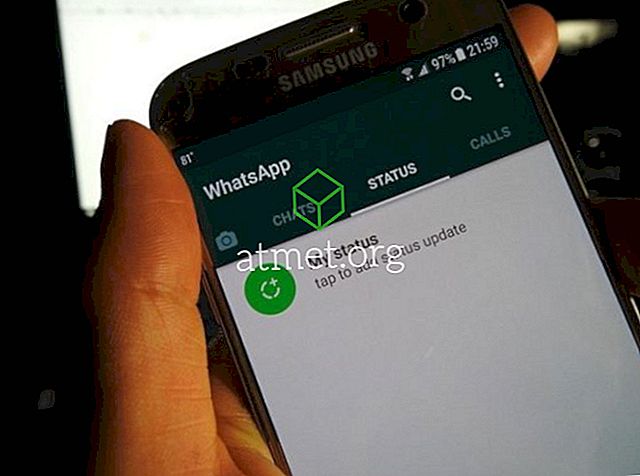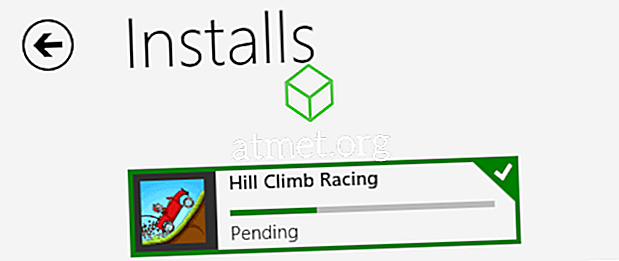Wenn Sie eine Adresse in die Adressleiste von Firefox eingeben, wird eine Liste der zuvor besuchten Websites angezeigt. Möglicherweise möchten Sie diese Liste aus Datenschutzgründen löschen. Es erwies sich für mich jedoch als sehr schwierig, herauszufinden, wie dies zu tun ist.
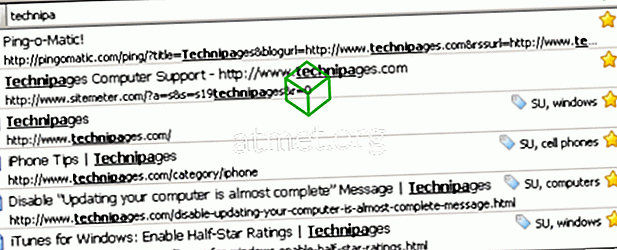
Wenn Sie möchten, dass der Adressleistenverlauf vollständig gelöscht wird, müssen Sie eine Reihe von Schritten ausführen. In diesem Tutorial werde ich jeden einzelnen behandeln, und Sie können das tun, was für Sie am besten funktioniert.
Schritt 1. Zuletzt verwendeten Verlauf löschen
Kürzlich besuchte Websites werden in der Adressleiste angezeigt, wenn Sie mit der Eingabe beginnen. Sie können diese Liste löschen, indem Sie auf die Menüschaltfläche gehen und " Optionen" > " Datenschutz " auswählen. Wählen Sie von dort aus "Verlauf löschen ". Wählen Sie unter „Zu löschender Zeitraum: “ die Option „ Alles “. Aktivieren Sie alle Kontrollkästchen und wählen Sie „ Jetzt löschen “. Dies wird jedoch NICHT alles loswerden.
Schritt 2. Vorschläge deaktivieren
Es ist ziemlich extrem, aber Sie können die Vorschläge deaktivieren, die beim Eingeben in die Adressleiste angezeigt werden. Geben Sie dazu " about: config " in die Adressleiste ein und ändern Sie die Einstellung für " browser.urlbar.maxRichResult " auf " 0 ".
Hierdurch werden Adressleistenvorschläge nicht wirklich gelöscht. Es macht nur die Vorschläge 0 Tage zurück. Wenn Sie diese Einstellung später erneut ändern möchten, werden weiterhin dieselben Elemente angezeigt, die zuvor vorhanden waren.
Schritt 3. Lesezeichen löschen
Lesezeichen werden auch als Vorschläge angezeigt. So können Sie nicht gewünschte Lesezeichen einzeln löschen. Persönlich habe ich auf einen Tipp zum Löschen der Datei " places.sqlite " aus meinem Firefox-Profilordner zurückgegriffen. Durch das Löschen dieser Datei wurden alle Lesezeichen aus Firefox gelöscht.
- Windows XP: Ordner C: \ Dokumente und Einstellungen \ Benutzername \ Anwendungsdaten \ Mozilla \ Firefox \ Profile \ profile
- Windows 10, 8 & 7: C: \ Benutzer \ Benutzername \ AppData \ Roaming \ Mozilla \ Firefox \ Profile \ Profilordner
Schritt 4. Löschen Sie die Plugin-Daten von Drittanbietern
Selbst nachdem ich alle oben genannten Schritte ausgeführt habe, wurden beim Eingeben einer URL immer noch Elemente angezeigt. Ich habe herausgefunden, dass es sich um Websites handelt, die sich in meinem Lesezeichenbereich befinden. Aber ich habe keines der angezeigten Elemente mit einem Lesezeichen versehen. Wie sind sie dorthin gekommen? Nun, mein StumbleUpon-Plug-In hat Elemente automatisch in meinen Lesezeichen gespeichert. Es gibt eine Vielzahl von Anwendungen, die auch automatisch Lesezeichen für Elemente setzen. Möglicherweise müssen Sie diese Möglichkeit auf Ihrem eigenen System prüfen.
Ich hoffe diese Tipps haben dir geholfen. Bitte teilen Sie Ihre Erfahrungen in den Kommentaren unten.