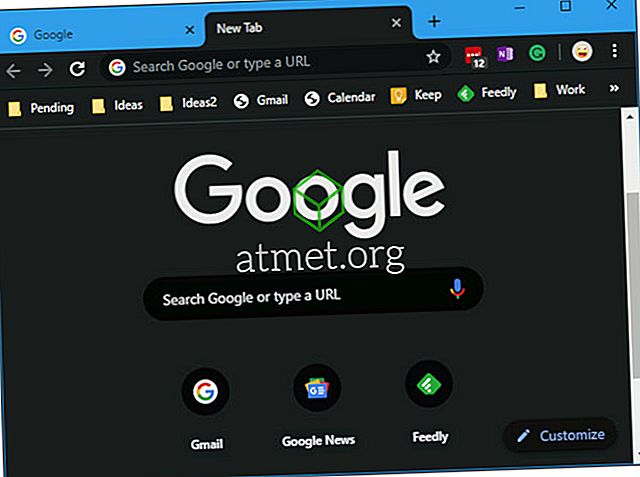Ihr Samsung Galaxy S10 ist glänzend und voll von fantastischen. Ich bin ziemlich eifersüchtig auf dich. Obwohl mein J7 Refine gut genug funktioniert, habe ich mit dem S10 gehalten und gespielt. Es ist einfach so viel… MEHR . Der Bildschirm und das Display sind absolut großartig. Das Telefongehäuse ist schlank und die Geschwindigkeit, mit der es Dinge tut, lässt mein Telefon wie ein Flip aus den frühen 2000er Jahren erscheinen. Lass mich noch nicht mal mit der Fotoqualität anfangen! Die Fotos, die Sie machen, sind einfach umwerfend. Ich bin mir sicher, dass Sie diese Kunstwerke manchmal von Ihrem S10 auf Ihren Computer übertragen möchten.
Unabhängig davon, ob Sie einen Mac oder ein Windows-Gerät verwenden, ist das Anschließen des S10 und das Übertragen von Audio-, Video- und Fotodateien überhaupt nicht schwierig. Pinky Versprechen! Tauchen wir ein und legen los!
So schließen Sie das Galaxy S10 an einen Windows-PC an
Als Erstes müssen Sie Ihr Datenkabel an Ihr Telefon und an einen verfügbaren USB-Anschluss Ihres Laptops oder Computers anschließen. Sobald Sie dies tun, wird möglicherweise eine Meldung auf dem Bildschirm Ihres Telefons angezeigt, in der Sie gefragt werden, ob Sie den Zugriff auf die Daten Ihres Telefons zulassen möchten. Sie müssen auf die Schaltfläche "Zulassen" tippen, um fortzufahren.

Das nächste, was Sie sehen werden, ist ein Kästchen oben auf Ihrem Telefon, in dem "USB für Dateiübertragung" steht. Tippen Sie für andere Optionen auf. "

Tippen Sie auf dieses Feld, um die verschiedenen Optionen zu öffnen. Sie können nun unter "Dateien übertragen" und einigen anderen Optionen auswählen. In den meisten Fällen wird diese Option zum Übertragen von Dateien verwendet. Tippen Sie jetzt darauf.

Auf Ihrem Laptop oder Monitor wird nun eine Box geöffnet, die der folgenden Abbildung entspricht. Persönlich wähle ich normalerweise zuerst "Gerät zum Anzeigen von Dateien öffnen" . Ich möchte sehen, was alles auf meinem Telefon ist, bevor ich mich entscheide, was ich damit machen soll. Wenn Sie jedoch einfach alle Ihre Fotos (oder andere Dateien) auf Ihren Computer übertragen möchten, wählen Sie die oberste Option: "Fotos und Videos importieren " .

Der Computer beginnt mit der Suche nach allen Fotos und Videos auf Ihrem Telefon.

Wenn Sie viele davon haben, wie ich, kann dies einen Moment dauern. Sobald dies erledigt ist, werden alle gefundenen Dateien automatisch für die Übertragung ausgewählt. Sie können alles durchblättern und deaktivieren, was Sie nicht an Ihren Computer senden möchten, z. B. gespeicherte Facebook-Memes. Nachdem Sie Ihre Auswahl getroffen haben, empfehle ich, auf die Schaltfläche "Importoptionen" zu tippen, bevor Sie etwas anderes tun.

Dies öffnet ein Fenster, in dem Sie wichtige Entscheidungen treffen können. Zunächst müssen Sie auswählen, wo Sie Ihre Bilder und Dateien speichern möchten. Als Nächstes können Sie entscheiden, wie Sie die Elemente gruppieren möchten. Zuletzt werden Sie gefragt, ob Sie die Dateien und Fotos von Ihrem Telefon löschen möchten, nachdem sie auf den Computer übertragen wurden. Das ist natürlich eine persönliche Entscheidung, daher werde ich Ihnen nicht sagen, ob Sie dieses Kontrollkästchen aktivieren sollen oder nicht. Ihr S10 verfügt über eine Menge Speicherplatz, sodass Sie diese nicht unbedingt vom Telefon löschen müssen, es sei denn, Sie möchten.

Nachdem Sie Ihre Auswahl getroffen haben, klicken Sie auf "Fertig" und dann unten im Importbildschirm auf die blaue Schaltfläche "Auswahl importieren " . Alle Ihre Sachen wurden jetzt automatisch auf Ihrem Laptop oder PC gespeichert!
So schließen Sie ein Galaxy S10 an einen Mac an und übertragen Fotos
- Laden Sie Android File Transfer auf Ihren Mac herunter.
- Wenn Sie Android File Transfer zum ersten Mal verwenden, müssen Sie dorthin navigieren und es dann öffnen. Nachdem Sie es einmal verwendet haben, öffnet es sich jedes Mal von selbst, wenn Sie Ihren S10 an das Gerät anschließen. Schließen Sie Ihr Galaxy S10 an, sobald das Programm geöffnet ist (Erstbenutzer).
- Wischen Sie vom oberen Rand Ihres S10 nach unten und tippen Sie auf das USB-Symbol. Wählen Sie "Dateiübertragung" und klicken Sie dann auf "Nur einmal" oder "OK" . Manchmal werden Sie gefragt, ob Sie "Erste Schritte" durchführen möchten.
- Jetzt öffnet das Android File Transfer-Programm sein Fenster und zeigt alle Daten auf Ihrem Galaxy S10 an. Klicken Sie auf die verschiedenen Pfeile links neben den gefundenen Elementen, um deren Ordner zu öffnen. Suchen Sie die gewünschten Dateien und wählen Sie sie aus - entweder einzeln oder in einer Gruppe, wenn Sie wissen, wie. Halten Sie den Mauszeiger darauf und ziehen Sie sie direkt in den Ordner auf Ihrem Mac, in dem sie platziert werden sollen, und legen Sie sie dort ab. Das ist alles was dazu gehört!
Welche weiteren Fragen haben Sie zu Ihrem Samsung Galaxy S10? Ich bin ein Forschungs-Nerd und werde alles tun, um die Antworten für Sie zu finden.
Viel Spaß beim Übertragen!