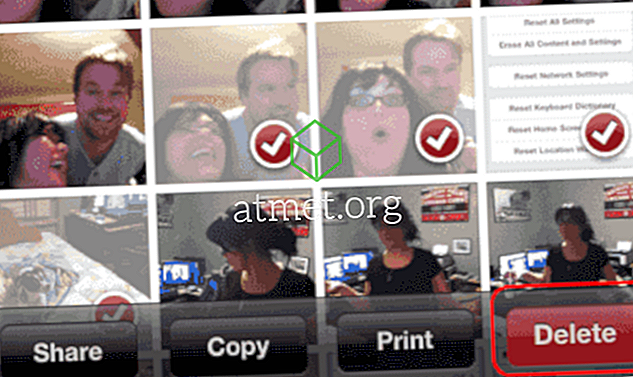Es ist ganz einfach zu steuern, welche Anwendungen Ihre Webcam unter Windows 10 verwenden können. Es ist auch einfach, Zugriff auf bestimmte Apps zu gewähren oder zu verweigern, sodass Sie die vollständige Kontrolle haben.
Es ist wichtig zu wissen, wie Sie Zugriff auf Ihre Webcam gewähren oder verweigern, da Sie wissen, wie Sie die Erlaubnis verweigern, Apps schlecht zu benehmen. Wenn Sie feststellen, welche Apps Zugriff auf Ihre Webcam haben, können Sie entscheiden, ob diese Berechtigung erforderlich ist.
Um zu sehen, welche Apps die Webcam Ihres Computers verwenden, müssen Sie ein Programm installieren, das Microsoft als Process Explorer bezeichnet. Nach dem Herunterladen des Programms wird das Programm nicht automatisch gestartet.
Sie müssen die Dateien aus der Zip-Datei extrahieren und in das Unterverzeichnis ProcessExplorer wechseln. Es gibt zwei Systemarchitekturen, z. B. 32-Bit und 64-Bit. Wählen Sie die richtige für Ihren Computer.
Wenn das Programm ausgeführt wird, drücken Sie STRG + F und ein Suchfeld wird geöffnet. Hier geben Sie den Namen Ihrer Webcam ein. Um herauszufinden, was es ist, klicken Sie mit der rechten Maustaste auf das Windows-Startmenü und klicken Sie auf die Option Geräte-Manager.

Wenn Sie eine Webcam verwenden, die nicht in Ihren Computer integriert ist, suchen Sie nach der Option für Imaging-Geräte. Wenn Sie die integrierte Kamera Ihres Computers verwenden, klicken Sie auf das Dropdown-Menü für Kameras.

Klicken Sie mit der rechten Maustaste auf die Webcam-Option und wählen Sie Eigenschaften. Wenn das Fenster mit den Webcam-Eigenschaften angezeigt wird, klicken Sie im Menü unter "Eigenschaften" auf die Registerkarte "Details" und wählen Sie "Name des physischen Geräteobjekts".

Klicken Sie mit der rechten Maustaste auf die Informationen im Feld Wert und kopieren Sie sie. Stellen Sie sicher, dass Sie nichts anderes kopieren, da Sie dies bald einfügen müssen.

Starten Sie das Programm, das Sie zuvor installiert haben, und drücken Sie Strg + F. Ein Dialogfeld für den Prozess-Explorer wird angezeigt. Fügen Sie den zuvor kopierten Namen der Webcam ein und klicken Sie auf Suchen. Alle Apps, die Zugriff auf die Webcam Ihres Computers haben, sollten im Feld darunter angezeigt werden.

Beachten Sie, dass Sie nur die Apps sehen, die Ihre Webcam verwenden, wenn Sie die Suche durchgeführt haben. Wenn Sie eine App sehen, die die Webcam nicht verwenden soll, klicken Sie mit der rechten Maustaste darauf und wählen Sie die Option Prozess beenden.
Das Beste, was Sie tun können, wenn Sie der App nicht vertrauen, ist, sie loszuwerden. Um eine App zu deinstallieren, geben Sie Apps und Funktionen in die Suchoption ein und klicken Sie auf die Option, wenn sie angezeigt wird. Scrollen Sie nach unten und suchen Sie die App, die Sie deinstallieren möchten. Wenn Sie das Programm gefunden haben, klicken Sie darauf, um die Deinstallationsschaltfläche anzuzeigen.
Fazit
Mit der Zeit, in der Sie so viele Apps installieren, verlieren Sie den Überblick darüber, wie viele auf Ihre Webcam zugreifen können. Dank dieses kostenlosen Programms haben Sie endlich die Kontrolle darüber, welche Apps weiterhin auf die Webcam Ihres Computers zugreifen können. Hast du eine App gesehen, von der du nicht wusstest, dass sie Zugriff auf deine Webcam hat?