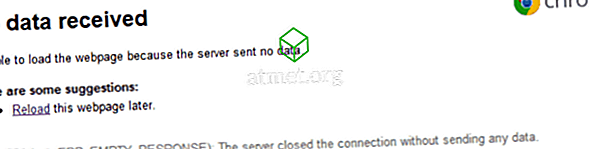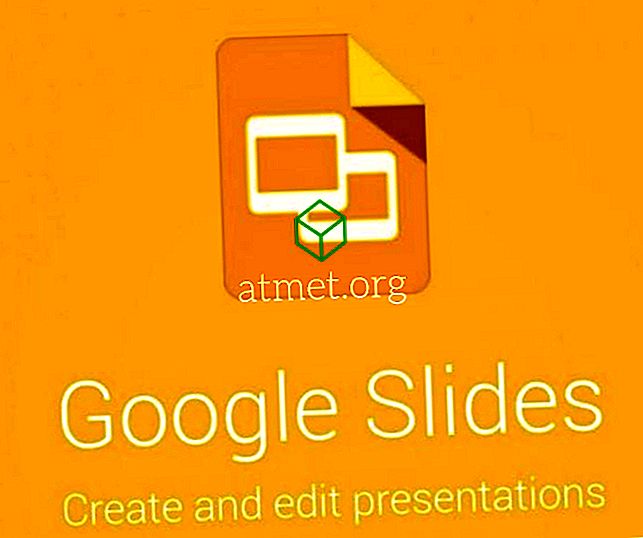Sie wissen, was sie sagen: „Teilen ist wichtig.“ Wenn Sie also Ihre Internetverbindung freigeben möchten, können Sie dies dank einer integrierten Windows 10-Funktion namens Hosted Network tun. Diese Funktion ist nicht neu, aber die Schritte sind möglicherweise nicht die, an die Sie sich aufgrund aller von Windows durchgeführten Updates erinnern.
Jetzt können Ihre Freunde Sie nicht mehr als egoistisch bezeichnen, da Sie etwas so Wichtiges wie Ihre Internetverbindung teilen. Es gibt einige Dinge, die Sie berücksichtigen müssen, wenn dies funktionieren soll, z. B. wenn Ihr Computer über die erforderliche Hardware verfügt.
Was Sie vor dem Erstellen eines WLAN-Hotspots in Windows 10 benötigen
Der Computer, den Sie als WLAN-Hotspot verwenden möchten, muss bestimmte Anforderungen erfüllen. Stellen Sie beispielsweise sicher, dass Sie über eine Breitbandverbindung und einen funktionierenden WiFi-Adapter verfügen. Wenn Sie diese Methode auf einem PC ausprobieren möchten, benötigen Sie möglicherweise auch einen drahtlosen USB-Adapter. Sie können leicht auf Amazon zu angemessenen Preisen gefunden werden.
Klicken Sie mit der rechten Maustaste auf das Startmenü, wählen Sie Geräte-Manager und suchen Sie die Option Netzwerkadapter. Sie sollten in der Lage sein, einen Adapter zu sehen, der entweder WiFi oder Wireless anzeigt.

Wenn ein Pfeil nach unten zeigt, klicken Sie mit der rechten Maustaste darauf und wählen Sie Gerät aktivieren. Ignorieren Sie nicht das Ausrufezeichen, wenn Sie eines sehen. Klicken Sie mit der rechten Maustaste darauf und wählen Sie Eigenschaften> Treiber> Treiber aktualisieren oder Treiber zurücksetzen, wenn die vorherige Option aus irgendeinem Grund fehlschlägt.
Der WiFi-Hotspot sollte jetzt aktiviert sein. Klicken Sie mit der rechten Maustaste auf das Windows-Startmenü und wählen Sie Mobile Hotspot. Unter der Option, mit der Sie den mobilen Hotspot aktivieren können, wird unter Meine Internetverbindung freigeben über ein Dropdown-Menü angezeigt. Stellen Sie sicher, dass Sie WLAN auswählen.

Sobald der Mobile Hotspot aktiviert ist, sollten Sie den Netzwerknamen und das neu erstellte Kennwort sehen. Wenn Sie jemals Änderungen vornehmen müssen, klicken Sie auf die Schaltfläche Bearbeiten unter dem Netzwerknamen und dem Kennwort.
Wenn Sie über ein anderes Windows 10-System verfügen, das die Anforderungen als WLAN-Hotspot erfüllt, können Sie diese Funktion remote aktivieren. Wenn Sie sich noch immer auf der Seite mit den Einstellungen für mobile Hotspots befinden, scrollen Sie nach unten zur Option Remote aktivieren. Damit diese Option funktioniert, müssen Sie die Funktion auf dem Computer deaktivieren, auf dem Sie sich gerade befinden.
Es ist wichtig, dass das Bluetooth auf allen Computern funktioniert, da Sie es verwenden müssen, um sie mit dem WiFi-Hotspot zu verbinden. Sobald Sie die Geräte gekoppelt haben, können sie Ihren Windows 10-Computer auch nach dem Ausschalten als WLAN-Hotspot verwenden (Android-Gerät nicht im Lieferumfang enthalten).
Herstellen einer Verbindung zu einem WiFi-Hotspot
Um eine Verbindung zum WLAN-Hotspot herzustellen, suchen Sie nach dem Namen, den Sie erhalten haben, und stellen Sie die Verbindung her, als wäre es eine andere WLAN-Verbindung. Geben Sie das Passwort ein, und Sie erhalten Zugriff. Beachten Sie, dass der WiFi-Hotspot maximal acht Geräte verarbeiten kann. Auf der Einstellungsseite für den mobilen Hotspot sehen Sie, wie viele Geräte derzeit verbunden sind.

Fazit
Leider gibt es keine Möglichkeit, nur ein Gerät vom Verbindungsaufbau auszuschließen. Sie können das Passwort nur ändern, indem Sie es an diejenigen weitergeben, auf die Sie noch Zugriff haben möchten. Wie viele Geräte werden Sie zulassen? Teilen Sie Ihre Erfahrungen in den Kommentaren.