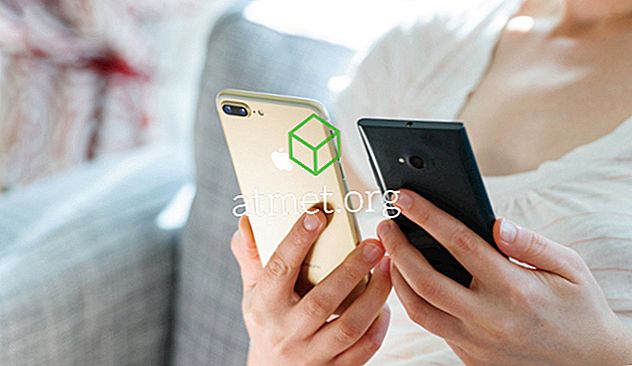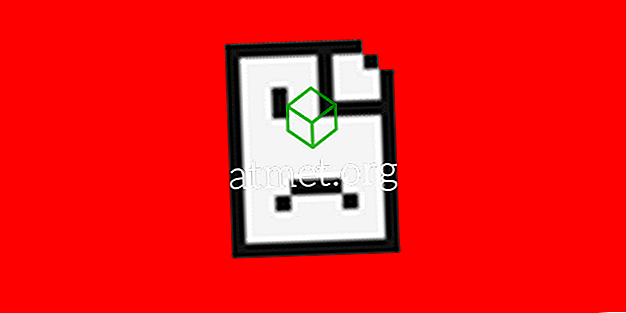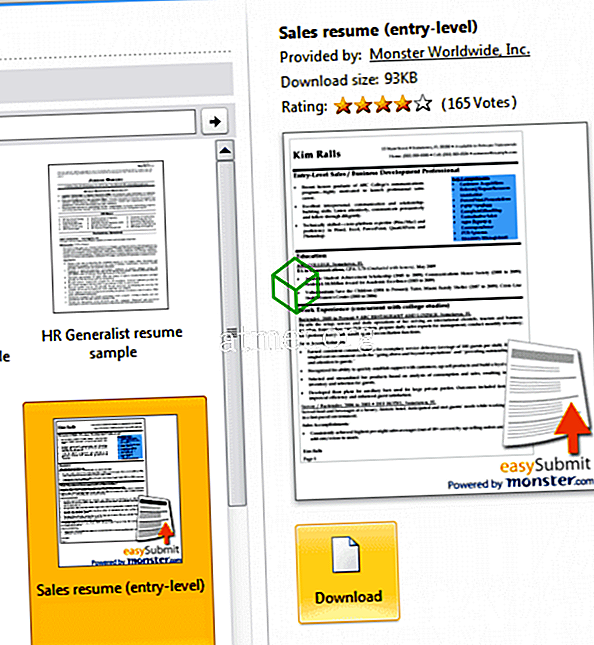Microsoft Office ist Teil einer unglaublichen Suite von Softwareprodukten von Microsoft. Während viele versucht haben, etwas für die Büroarbeit geeignet zu machen, gibt es keine Programme, die eine so große Vielfalt und Nützlichkeit für alltägliche Aufgaben haben.
Die native Integration einer Plattform in die andere erleichtert die Arbeit im Büro und ermöglicht Ihnen die Ausführung einer Vielzahl von Aufgaben, einschließlich der Führung von Protokollen, der Verwaltung von Geschäftsbüchern und der Integration bestimmter Funktionen von Microsoft Office-Produkten in Ihr Dokument.
Neben Diagrammen und Kreisdiagrammen können Sie auch eine Excel-Tabelle in Ihr Microsoft Word-Dokument einfügen. Es ist ein einfacher Vorgang, aber wenn Sie ihn noch nie zuvor durchgeführt haben, kann er zunächst etwas verwirrend sein.
Hier finden Sie die Anleitungen zum Einbetten einer Excel-Tabelle.
Vor- und Nachteile des Einbettens von Excel-Arbeitsblättern in Word
Die einfache Möglichkeit, Ihre Blätter in Word-Dokumente zu importieren, ist eine sehr begrüßenswerte Funktion, die für viele die Produktivität erhöht. Es gibt jedoch einige Nachteile, die Sie beachten sollten.
Wenn Sie die Nachteile mit den Vorteilen vergleichen, können Sie besser feststellen, ob Sie Excel direkt in Word importieren oder andere Tools verwenden möchten, um dieselben Daten darzustellen.
Vorteile- Sofortkopie
- Formatierung beibehalten
- Keine Daten verloren
- Leicht zu bearbeiten
Nachteile
- Erhöhte Dateigröße
- Abgehacktes Formatieren um das Blatt
- Keine Excel-Tools in Word
Erwägen Sie den Kauf von MS Office 2019
Sie können eine Aktivierungskarte für Microsoft Office 2019 bei Amazon kaufen und diese per Post erhalten. Der Code funktioniert sowohl für Windows- als auch für MacOS-Benutzer. Dieses Paket enthält PowerPoint, Excel, Word, Access und alle anderen Office-Kernprogramme.

Schritte zum Einbetten eines neuen Excel-Arbeitsblatts in ein Word-Dokument
Gehen Sie folgendermaßen vor, um eine neue Excel-Tabelle in ein Word-Dokument einzubetten:
1. Wählen Sie den Speicherort für Ihre Microsoft Excel-Tabelle in Ihrem Dokument. Platzieren Sie den Cursor dort, wo Sie Ihre Tabelle projizieren möchten.
2. Verwenden Sie die Registerkarte Einfügen im Befehlsbereich. Dieser Abschnitt enthält alle Tools für Ihr Microsoft Word-Dokument.
3. Öffnen Sie die Registerkarte Objekt in der Liste Einfügen. Eine Liste von Optionen wird auf dem Bildschirm angezeigt.

4. Nun sehen Sie ein Dialogfeld auf Ihrem Bildschirm. Um eine neue Tabelle einzubetten, klicken Sie auf Neu erstellen. Dies zeigt Ihnen mehrere Optionen zur Auswahl. Wählen Sie Microsoft Office Excel-Arbeitsblatt aus der Dropdown-Liste. Klicken Sie nun im Dialogfeld Objekt auf OK, um fortzufahren.

5. An der ausgewählten Stelle Ihres Dokuments wird eine leere Tabelle angezeigt. Sie können alle Formeln und Funktionen von Microsoft Excel auf Ihr hinzugefügtes Arbeitsblatt anwenden. Die Microsoft Office-Einbettungsfunktion wechselt zwischen der Word- und der Excel-Oberfläche.

6. Wenn Sie in der Microsoft Excel-Oberfläche arbeiten möchten, klicken Sie auf das eingefügte Arbeitsblatt. Klicken Sie außerhalb der Tabelle auf das Microsoft Word-Dokument. Dadurch wird die Microsoft Word-Benutzeroberfläche aktiviert.
7. Befolgen Sie diese einfachen Schritte. Sie fügen Ihrer Textdatei mehrere Microsoft Excel-Arbeitsblätter hinzu.
Schritte zum Hinzufügen einer vorhandenen Microsoft Excel-Tabelle
Sie können auch ein vorhandenes Dokument in Ihr Word-Dokument einfügen, anstatt eine leere Tabelle in das Dokument einzufügen. Hier sind die Schritte:
1. Um ein fertiges Microsoft Excel-Arbeitsblatt hinzuzufügen, müssen Sie in die Word-Oberfläche wechseln. Klicken Sie auf eine beliebige Stelle in Ihrem Dokument, um sich in der Microsoft Word-Benutzeroberfläche zu befinden.
2. Platzieren Sie Ihren Zeiger in Ihrem Microsoft Word-Dokument an der von Ihnen gewählten Stelle. Klicken Sie nun auf die Registerkarte Einfügen, um die Optionen anzuzeigen. Wählen Sie erneut das Dialogfeld Objekt A aus.
3. Klicken Sie im Dialogfeld auf Aus Datei erstellen. Hier sehen Sie die Schaltfläche zum Durchsuchen.

4. Über die Schaltfläche Durchsuchen kann Microsoft Office den Pfad Ihrer Microsoft Excel-Tabelle ermitteln. Sie durchsuchen Ihre Dateien in allen Speicherverzeichnissen.

5. Wählen Sie die gewünschte Datei aus und klicken Sie im Dialogfeld auf die Schaltfläche Einfügen . Jetzt sehen Sie den Dateipfad im Dateinamen. Klicken Sie auf die Schaltfläche OK, um Ihr Arbeitsblatt hinzuzufügen.

6. Ihr Microsoft Excel-Arbeitsblatt wird auf dem Bildschirm angezeigt. Sie können es als Standardtabelle verwenden.
Fazit
Das Einbetten eines Excel-Arbeitsblatts in ein Word-Dokument ist einfach, erfordert jedoch einige Übung, da mehrere Schritte erforderlich sind. Sobald Sie den Dreh raus haben, können Sie in Sekundenschnelle Tabellen hinzufügen.