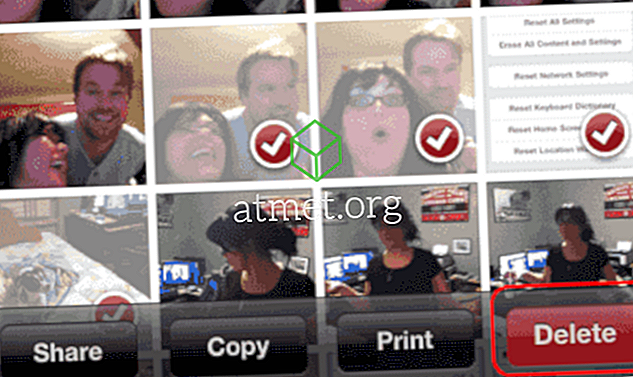Microsoft Windows 10-Benutzer haben möglicherweise ein häufiges Problem, bei dem Windows Defender auf ihrem System nicht gestartet wird. Das Problem tritt häufig auf, wenn versucht wird, den Virenschutz zu aktivieren. Anstatt den Dienst einzuschalten, wird der Ordner Windows \ System32 geöffnet.
Die folgenden Fixes beheben normalerweise dieses Problem.
Fix 1 - Stellen Sie sicher, dass die Dienste gestartet sind
- Halten Sie die Windows-Taste gedrückt und drücken Sie " R ", um die Run-Box aufzurufen.
- Geben Sie " services.msc " ein und drücken Sie die Eingabetaste .
- Wählen Sie oben in der Zeile „ Name “, um nach Namen zu sortieren, und blättern Sie dann zu den Einträgen, die mit „ Windows Defender “ beginnen.
- Öffnen Sie alles, was mit " Windows Defender " beginnt, und stellen Sie sicher, dass " Starttyp " auf " Automatisch " eingestellt ist. Sie sollten aufgeführt sein als:
- Windows Defender Advanced Threat Protection-Dienst
- Windows Defender Antivirus-Netzwerküberprüfungsdienst
- Windows Defender Antivirus-Dienst
- Windows Defender Firewall
- Windows Defender-Sicherheitscenter
- Starten Sie den Computer neu und prüfen Sie, ob Windows Defender gestartet wird.
Fix 2 - Registry Fix
- Melden Sie sich mit einem Konto mit Administratorrechten am Computer an.
- Halten Sie die Windows-Taste gedrückt und drücken Sie " R ", um die Run-Box aufzurufen.
- Geben Sie " regedit " ein und drücken Sie die Eingabetaste .
- Der Registrierungseditor wird geöffnet. Navigieren Sie zum folgenden Speicherort in der Registrierung:
- HKEY_LOCAL_MACHINE \ SOFTWARE \ Microsoft \ Windows Defender
- Klicken Sie mit der rechten Maustaste auf den Windows Defender-Ordner und wählen Sie „ Berechtigungen “.
- Das Fenster Berechtigungen wird geöffnet. Wählen Sie die Schaltfläche " Erweitert ".
- Wählen Sie den Link " Ändern " oben im Fenster.
- Geben Sie unter „ Geben Sie den zu wählenden Objektnamen ein “ den Namen „ Administrators “ ein und klicken Sie auf „ OK “.
- Aktivieren Sie das Kontrollkästchen „ Eigentümer auf Subcontainern und Objekten ersetzen “ und wählen Sie „ Übernehmen “.
- Doppelklicken Sie auf den Berechtigungseintrag " Administratoren ".
- Aktivieren Sie das Kontrollkästchen „Vollzugriff“ und wählen Sie „ OK “.
- Wählen Sie erneut " OK " und schließen Sie den Registrierungseditor.
- Laden Sie die Datei DefenderFix.zip herunter. Diese Datei enthält Informationen zum Reparieren eines Registrierungsschlüssels.
- Öffnen Sie " DefenderFix.zip " und anschließend die Datei " DefenderFix.reg ".
- Wenn Sie aufgefordert werden, die Änderungen zu importieren, wählen Sie „ Ja “.
- Starten Sie den Computer neu und prüfen Sie, ob Windows Defender gestartet wird.