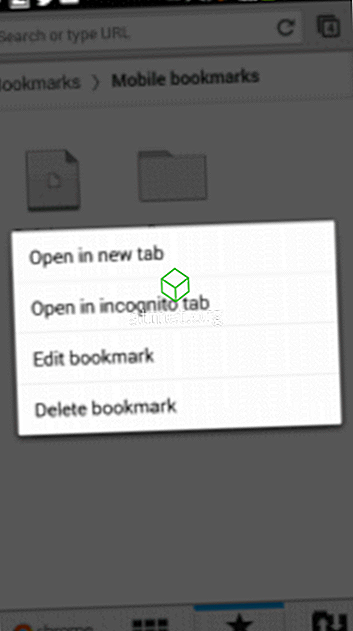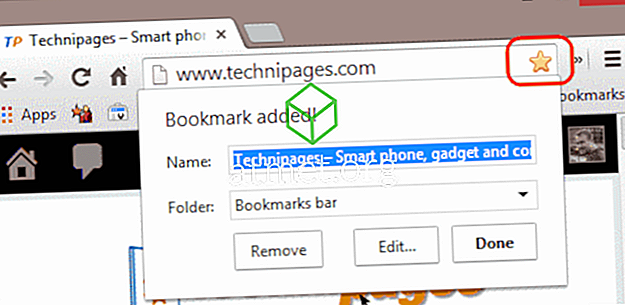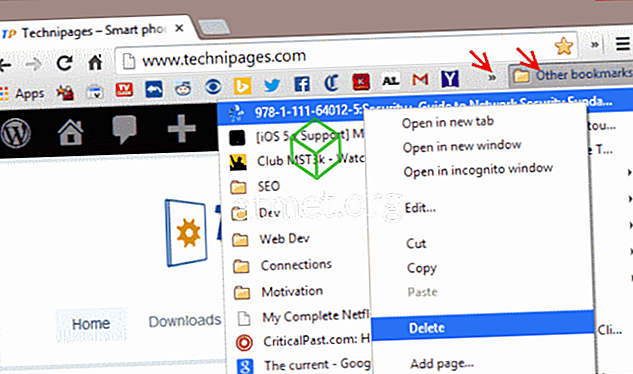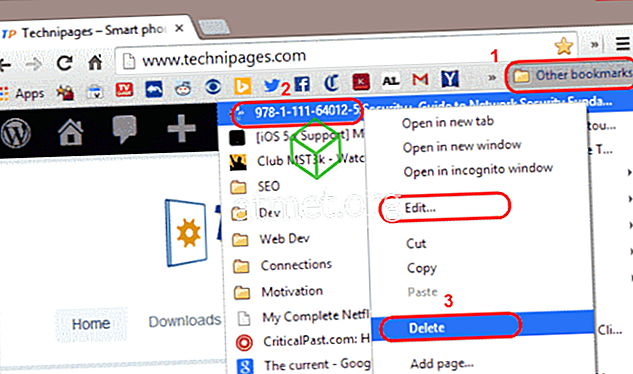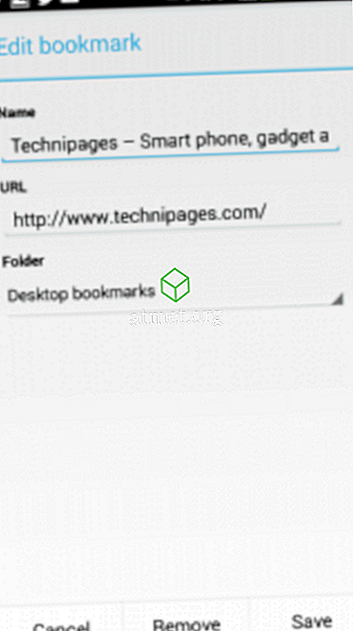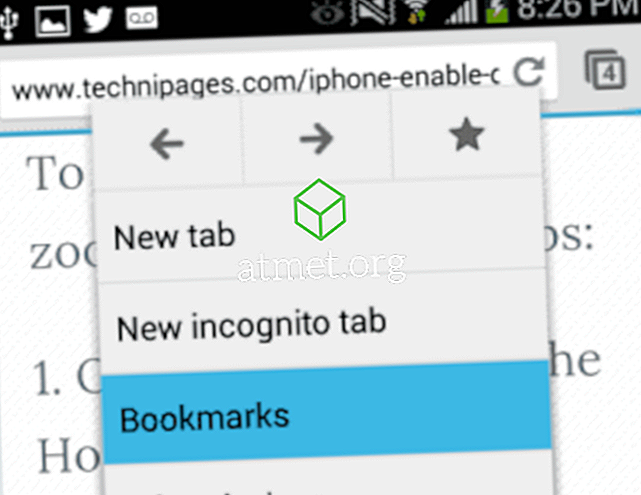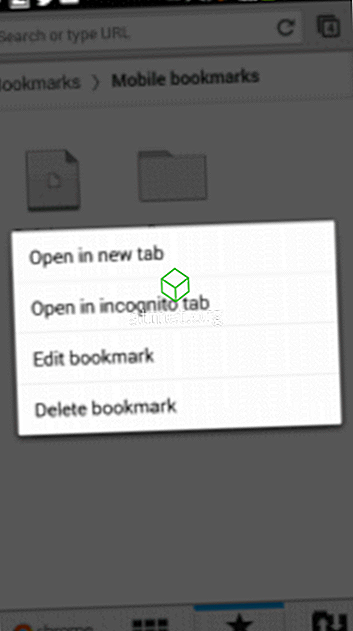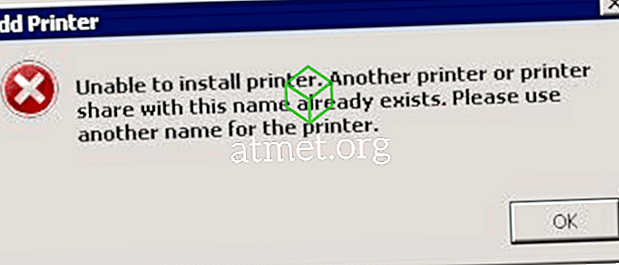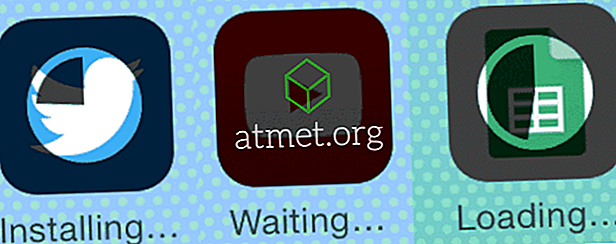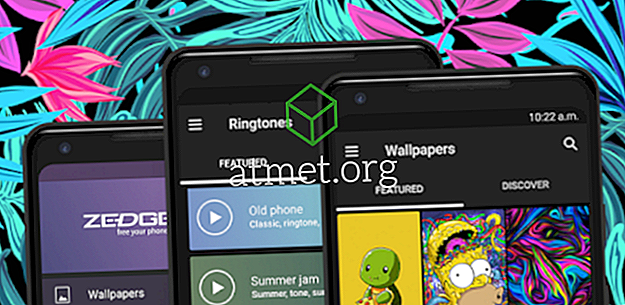Einige meiner Kollegen waren nicht an die Google Chrome-Oberfläche gewöhnt und waren ein wenig verunsichert, dass es keinen speziellen Bereich gab, in dem sie ihre Lesezeichen verwalten konnten. Sie wollten wissen, wohin sie gehen müssen, um ein Lesezeichen zu löschen oder zu bearbeiten. Hier ist, wie es gemacht wird.
Chrome für Windows und MacOS
Lesezeichen hinzufügen
- Wählen Sie beim Aufrufen der Seite, für die Sie ein Lesezeichen erstellen möchten, den Stern rechts in der URL-Leiste aus.
- Bearbeiten Sie den „ Namen “ und den „ Ordner “ wie gewünscht, wählen Sie dann „ Fertig “ und Ihr Lesezeichen wird gespeichert.
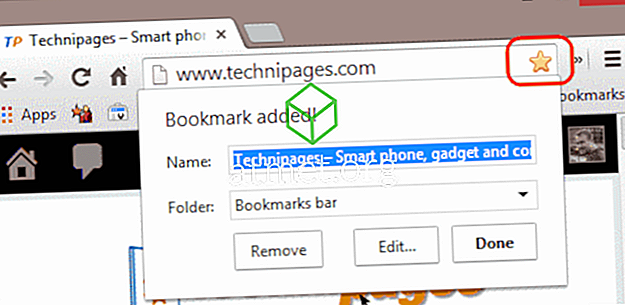
Lesezeichen bearbeiten oder löschen
Windows
- Wählen Sie den Doppelpfeil in der Lesezeichenleiste oder " Andere Lesezeichen ", je nachdem, wo sich Ihr Lesezeichen befindet.
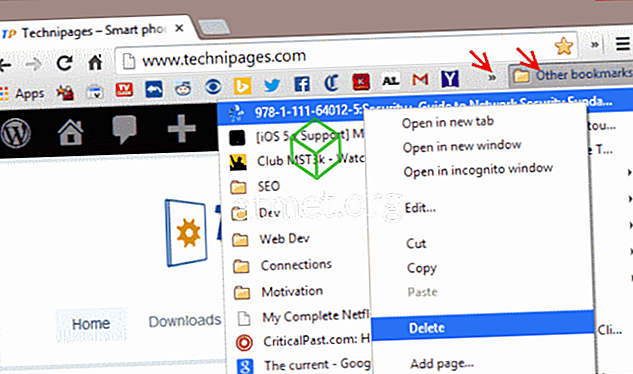
- Klicken Sie mit der rechten Maustaste auf das Lesezeichen und wählen Sie dann wie gewünscht „ Bearbeiten “, „ Löschen “ usw. aus.
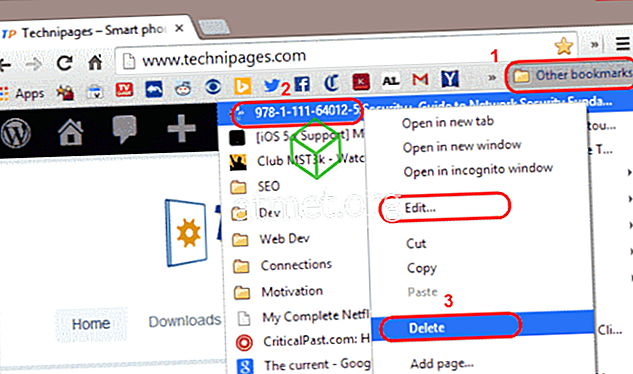
Mac OS
Wählen Sie " Menü "> " Lesezeichen "> " Lesezeichen-Manager " und bearbeiten und löschen Sie die Lesezeichen von dort aus.
Chrome für Android und iOS
Lesezeichen hinzufügen
- Wählen Sie beim Aufrufen der Seite, für die Sie ein Lesezeichen erstellen möchten, „ Menü “ und dann den Stern oben rechts auf dem Bildschirm aus.
=
- Ändern Sie den „ Namen “ oder „ Ordner “ wie gewünscht und wählen Sie dann „ Speichern “.
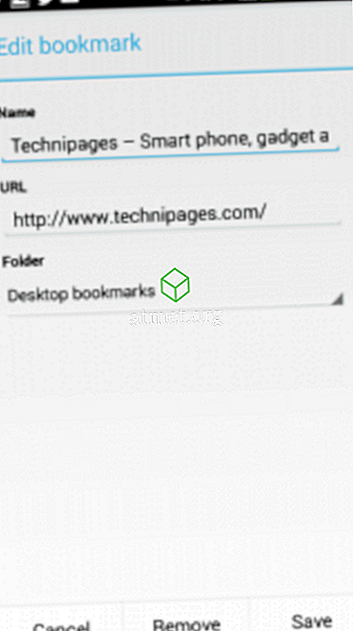
Lesezeichen bearbeiten oder löschen
- Wählen Sie „ Menü “> „ Lesezeichen “.
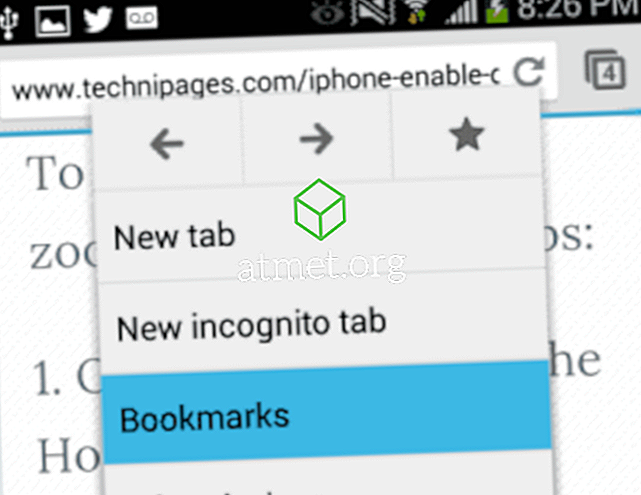
- Wählen Sie den Stern am unteren Bildschirmrand aus. Daraufhin werden Ihre „Mobilen Lesezeichen“ angezeigt. Dies sind die einzigen Lesezeichen, die Sie auf Ihrem Mobilgerät bearbeiten oder löschen können.
- Tippen Sie etwas länger auf das Lesezeichen, das Sie bearbeiten oder löschen möchten.
- Ein Menü wird angezeigt. Wählen Sie nach Wunsch „ Lesezeichen bearbeiten “ oder „ Lesezeichen löschen “.