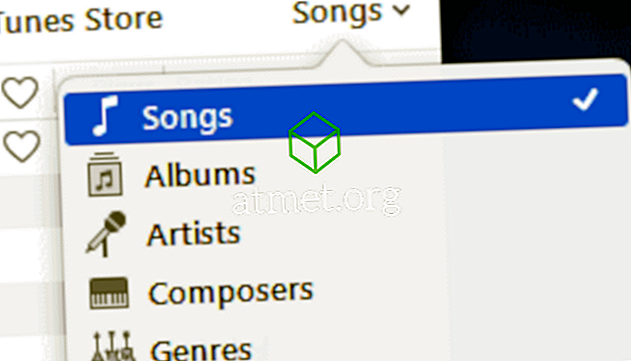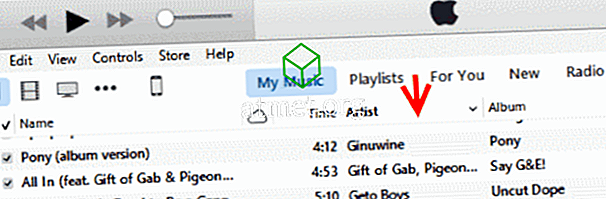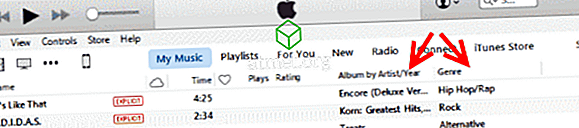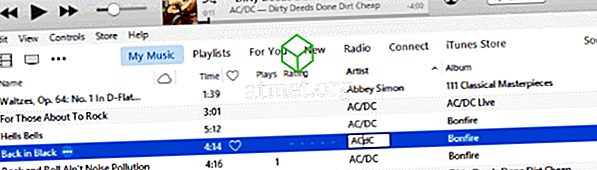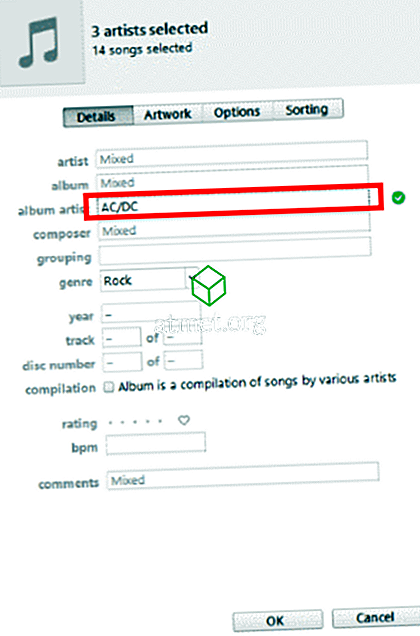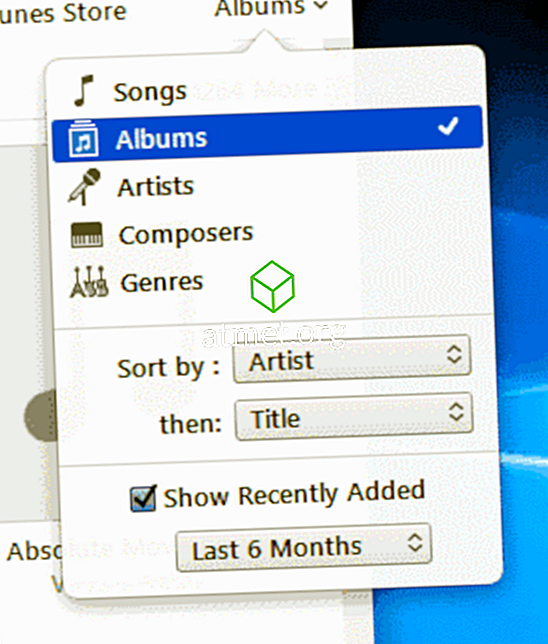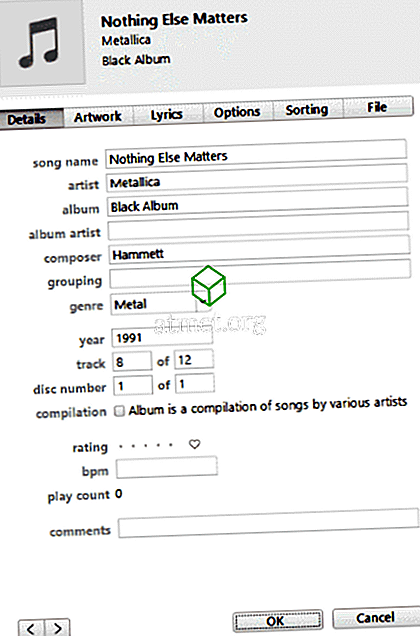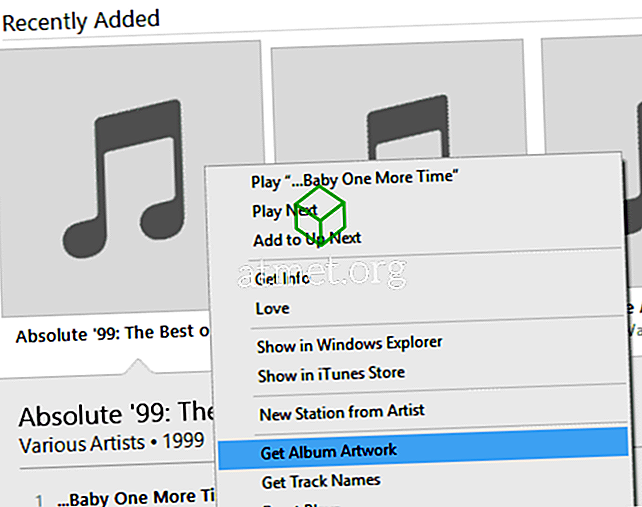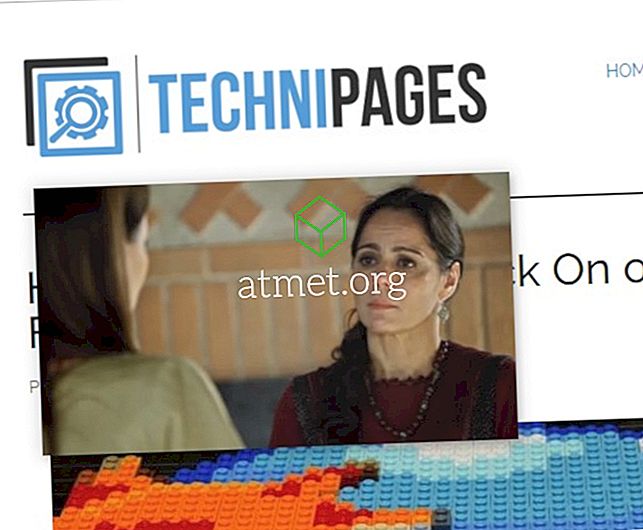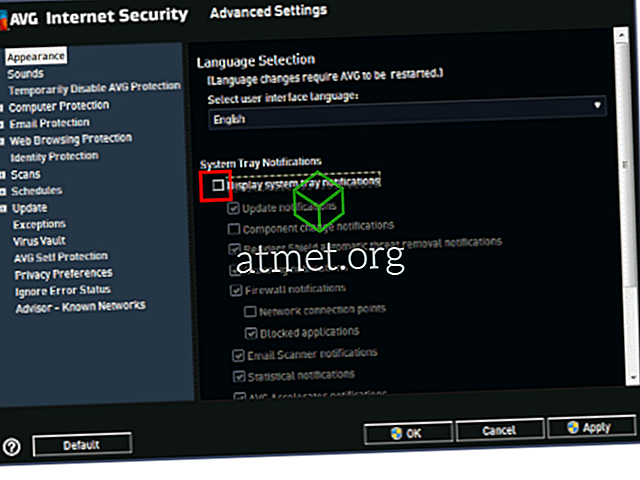Meine iTunes-Mediathek war ein Durcheinander. Es war übersät mit kaputten Songtiteln, Künstlernamen und Albumcover. Anfangs dachte ich nicht, dass eine ungeordnete Bibliothek eine so große Sache ist. Ich konnte normalerweise finden, wonach ich suchte, wenn ich iTunes auf meinem PC verwendete. Eine unorganisierte Musikbibliothek ist jedoch ein Albtraum auf einem mobilen Gerät wie dem iPhone. Wenn Ihre iTunes-Mediathek nicht organisiert ist, können Musiktitel auf viele verschiedene Künstlernamen und -genres verteilt sein.
Nach dieser Erkenntnis entschloss ich mich schließlich, meine iTunes-Mediathek zu organisieren. Es dauerte ein ganzes Wochenende, bis ich den besten Angriffsplan herausgefunden hatte. Deshalb dachte ich, ich würde diesen Beitrag auf der Grundlage meiner Erfahrungen schreiben, in der Hoffnung, dass er jemand anderem die Mühe erspart, die ich durchgemacht habe.
Hinweis: Es gibt viele Softwareanwendungen, die Ihre iTunes-Mediathek automatisch reparieren können, ohne diese Schritte auszuführen. Diese Dienstprogramme kosten oft Geld und ich habe festgestellt, dass sie nicht immer alle möglichen Probleme beheben. Dieses Tutorial ist für iTunes-Benutzer gedacht, die ihr Geld sparen und alle Bibliotheksprobleme manuell beheben möchten.
1. Machen Sie sich bereit
- Laden Sie MusicBrainz herunter und installieren Sie es. Die Software ist für Windows und MacOS verfügbar.
- Derzeit ist iTunes 12 die aktuellste Version zum Zeitpunkt dieses Beitrags. Deshalb werden wir diese Version verwenden.
2. Organisieren Sie Titel, Künstler und Genre
Zuerst werden wir sicherstellen, dass wir einheitliche Künstlernamen und -genres haben. Ich habe beschlossen, die Albumnamen und das Albumcover später zu korrigieren.
- Öffne iTunes und gehe zu „ Meine Musik “.
- Wählen Sie " Songs " in der Dropdown-Liste in der oberen rechten Ecke des Fensters.
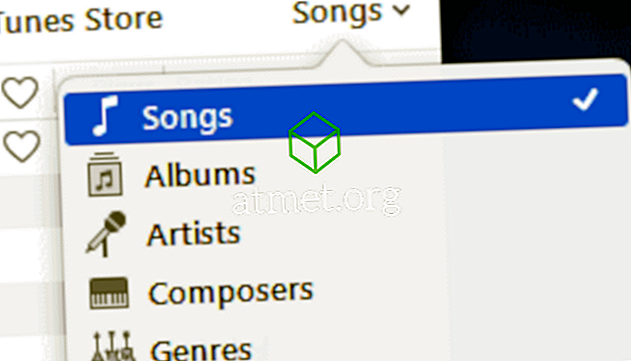
- Sortieren Sie Ihre Musik nach " Interpret ", indem Sie oben in der Spalte auswählen.
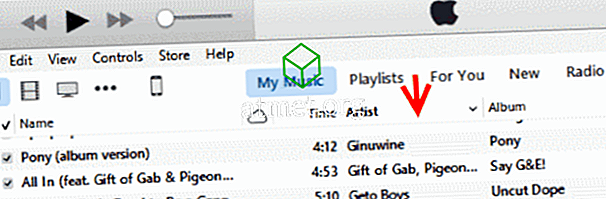
- Stellen Sie sicher, dass die Spalten „ Album nach Interpret / Jahr “ und „ Genre “ angezeigt werden können.
- Überprüfen Sie von oben beginnend jedes Element manuell, um sicherzustellen, dass „ Name “, „ Artist “ und „ Genre “ korrekt sind. Wenn Sie wirklich wählerisch sind, überprüfen Sie auch das " Jahr ".
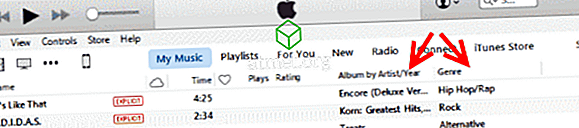
- Wenn Sie ein Problem finden, führen Sie eine der folgenden Aktionen aus, die Ihrer Situation am besten entsprechen:
- ein. Wenn ein einzelner Fehler vorliegt, klicken Sie einmal auf den zu bearbeitenden Text. Es sollte dann hervorgehoben werden, wo Sie den Text korrigieren können.
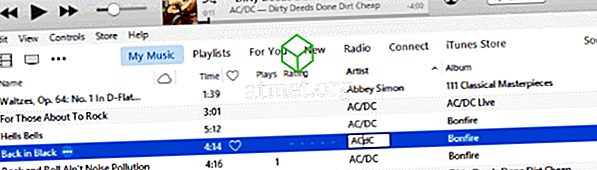
- b. Wenn mehrere Fehler in Tracks vorhanden sind, möchten Sie diese möglicherweise alle gleichzeitig bearbeiten. Unten sehen Sie eine Situation, in der der Künstler AC / DC auf verschiedene Arten geschrieben darstellt (AC / DC, ACDC, AC-DC und ACDc). Einige der Tracks zeigen auch ein anderes Genre. Einige sagen "Hard Rock", während andere nur "Rock" sagen. Der Interpretenname und das Genre für alle diese Tracks sollten identisch sein. Wir müssen sie also alle markieren, indem Sie bei gedrückter Umschalt- oder STRG-Taste auf die einzelnen Elemente klicken. Von dort aus können Sie mit der rechten Maustaste bzw. bei gedrückter STRG-Taste auf eines der Elemente klicken und dann Informationen abrufen auswählen.

Möglicherweise wird ein Dialogfeld angezeigt, in dem Sie aufgefordert werden, Informationen für mehrere Elemente zu bearbeiten. Bei dieser Warnung können Sie Ja auswählen.
Ein Bildschirm mit Informationen zu mehreren Elementen wird angezeigt, in dem Sie mehrere problematische Dateien gleichzeitig erstellen können. Im obigen Beispiel möchten wir den „ Artist “ und das „ Genre “ konsistent machen. Auf der Registerkarte " Info " füllen wir die Felder "Interpret" und "Genre" mit "AC / DC" bzw. "Rock" aus. Ändern Sie alle anderen problematischen Informationen nach Bedarf, um alle Elemente konsistent zu machen. Lassen Sie die Felder für Informationen, die Sie nicht ändern möchten, leer. Klicken Sie auf „ OK “, wenn Sie fertig sind.
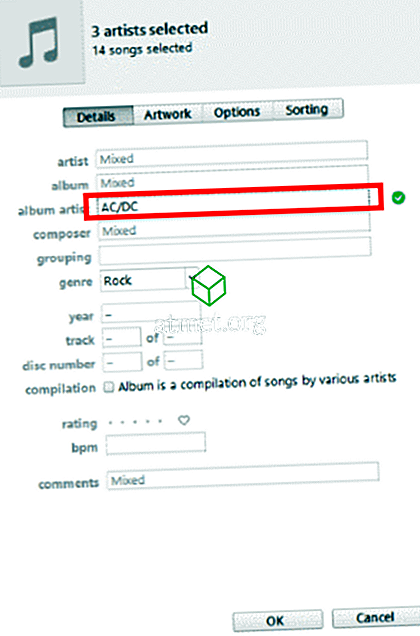
- c. Wenn es einige größere Probleme gibt, bei denen mehrere Dinge mit einem Gegenstand oder einer Gruppe von Gegenständen beschädigt sind, ist es möglicherweise ein guter Zeitpunkt, die MusicBrainz Picard-Software zu verwenden. Sie können beschädigte Objekte direkt aus iTunes in das MusicBrainz Picard-Fenster ziehen und dort ablegen, um sie zu reparieren. Weitere Informationen zur Verwendung dieses großartigen Dienstprogramms finden Sie in unserem Beitrag „Kostenloses Programm behebt Titel, Interpret und Album von iTunes“. Der Grund, warum ich diese Software nicht empfehle, um einfach alles zu reparieren, ist, dass es manchmal falsch ist, Alben zu erraten. "Smashing Pumpkins" und "The Smashing Pumpkins" sind die gleiche Band. Wählen Sie zwischen der Verwendung von "The" oder "Not", aber seien Sie konsistent, wenn Sie den Interpreten in einer Elementgruppe umbenennen.
- ein. Wenn ein einzelner Fehler vorliegt, klicken Sie einmal auf den zu bearbeitenden Text. Es sollte dann hervorgehoben werden, wo Sie den Text korrigieren können.
- Wiederholen Sie diese Schritte, bis Ihre gesamte Musik den richtigen Namen, Künstler und das richtige Genre enthält.
3. Beheben von Albumnamen und Albumcover
Ich höre gerne ganze Alben in einer Sitzung. Daher ist es wichtig, dass auf jedem Titel der richtige Albumname angezeigt wird. Das Albumcover ist auch ein wichtiger Bestandteil Ihres Musik-Hörerlebnisses, da es eine klare, visuelle Möglichkeit zum Auffinden von Musik bietet. Da das Albumcover vom Albumnamen abhängig ist, werden wir diese beiden Elemente gemeinsam organisieren.
- Wechseln Sie in iTunes mithilfe des Dropdown-Menüs in der rechten oberen Ecke zur Ansicht " Alben ".
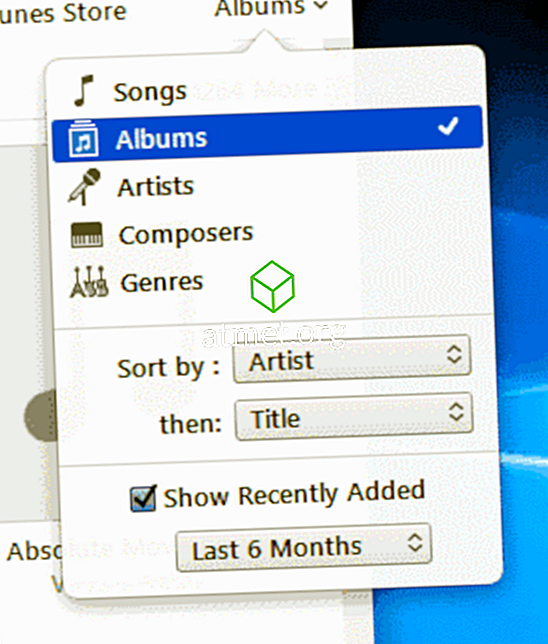
- Suchen Sie oben in der Liste nach Alben, die kein Bildmaterial enthalten, und zeigen Sie nur die Musiknote an.
- Wenn Sie ein Album gefunden haben, das kein Bildmaterial enthält, können Sie je nach Situation eine der folgenden Aktionen ausführen:
- Klicken Sie einmal auf den Albumtiteltext und bearbeiten Sie ihn.
- Klicken Sie einmal auf das Album-Symbol, um alle für das Element aufgelisteten Titel anzuzeigen. Von dort aus können Sie einzelne Tracks bearbeiten, indem Sie mit der rechten Maustaste bzw. bei gedrückter STRG-Taste auf die einzelnen Tracks klicken und dann „ Get Info “ auswählen. Korrigieren Sie auf der Registerkarte „ Details “ den Namen „ Album “ und klicken Sie auf „ OK “.
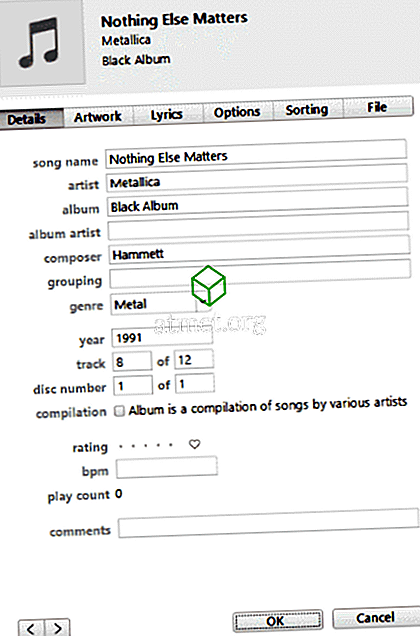
- Ziehen Sie einen einzelnen Titel oder das gesamte Album per Drag & Drop in die MusicBrainz Picard-Anwendung. Die Anwendung findet nicht für alle Albumtitel, kann jedoch die meisten Albumtitel korrigieren. Weitere Informationen zur Verwendung dieses großartigen Hilfsprogramms finden Sie in unserem Beitrag „Kostenloses Programm behebt Titel, Interpret und Album von iTunes“. Wenn Sie Probleme haben, den richtigen Albumtitel für Ihre Musik zu finden, ist eine Google- oder Amazon-Suche wahrscheinlich die beste Methode um zu finden, was Sie brauchen.
- Sobald Sie den richtigen Albumtitel hinzugefügt haben, können Sie versuchen, das Albumcover zu erhalten, indem Sie mit der rechten Maustaste bzw. bei gedrückter STRG-Taste auf das Album-Symbol klicken und dann „Albumcover abrufen“ auswählen.
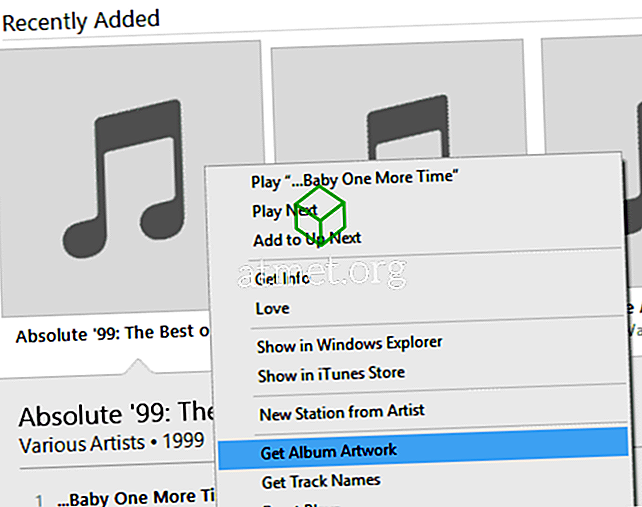
- In den meisten Fällen findet iTunes automatisch das richtige Albumcover. Wenn iTunes kein Bildmaterial findet, müssen Sie es manuell hinzufügen.
Fazit
Nachdem Sie diese Schritte ausgeführt haben, sollte Ihre iTunes-Mediathek jetzt organisiert sein. Wenn Sie eine große Bibliothek haben, haben Sie wahrscheinlich ein paar Titel verpasst. Kein Problem. Beheben Sie weiterhin Fehler in Ihrer Bibliothek, wenn Sie sie finden. Du bist gut auf dem Weg zu einer perfekten Bibliothek.
Welche Erfahrungen haben Sie beim Organisieren Ihrer iTunes-Mediathek gemacht? Teilen Sie Ihre Erfahrungen in den Kommentaren.