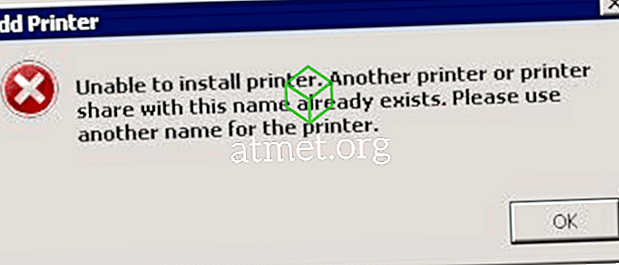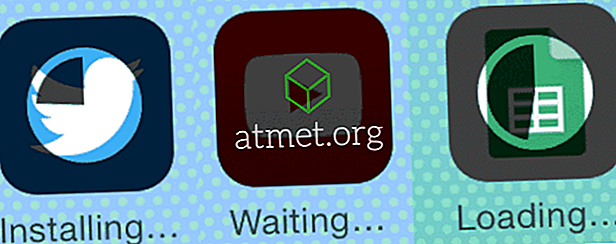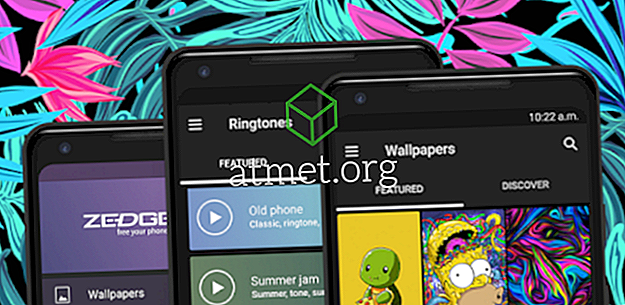Wenn Sie bei der Arbeit auch von Ihrem Netzwerk abhängig sind, kann es am schlimmsten sein, dass Sie sich mit Netzwerkproblemen auseinandersetzen müssen. Zeit ist Geld und je länger die Ausgaben dauern, desto weniger Arbeit wird erledigt. Eine mögliche Lösung besteht darin, den Netzwerkadapter zurückzusetzen, dies sollte jedoch der letzte Ausweg sein.
Dank einer Funktion, die direkt in Ihrem Microsoft Windows 10-Computer enthalten ist, können Sie dieses Problem beheben. Bevor Sie sich dieser Methode zuwenden, stellen Sie sicher, dass Sie zuerst einige grundlegende Korrekturen ausprobiert haben, da dies manchmal alles ist, was erforderlich ist.
Was bedeutet das Zurücksetzen des Netzwerkadapters?
Wenn Sie sich dazu entschlossen haben, denken Sie daran, dass Ihr Computer beim Zurücksetzen des Netzwerkadapters alle WLAN-Kennwörter und -Netzwerke vergisst, die Sie jemals hinzugefügt haben. Es werden auch VPN-Konnektoren und virtuelle Switches vergessen.
Ihre Netzwerkadapter und andere Netzwerkkomponenten werden von vorne beginnen. Es tut mir leid, dass ich Ihnen dies mitteilen muss, aber Sie müssen sich sogar mit den Setup-Fragen befassen, die Sie beantwortet haben, als Sie Ihren Windows-Computer zum ersten Mal gekauft oder installiert haben.
So setzen Sie den Netzwerkadapter für Windows 10 zurück
Wenn Sie diesen Abschnitt lesen, bedeutet dies, dass alle grundlegenden Korrekturen nicht funktioniert haben. Wenn es tröstet, sind die Schritte zum Zurücksetzen des Netzwerkadapters nicht so schwierig, wie es sich anhört, und es ist ein ziemlich schneller Vorgang. Klicken Sie mit der rechten Maustaste auf das Windows-Startmenü und wählen Sie Einstellungen und dann Netzwerk und Internet.

Stellen Sie sicher, dass Sie in Netzwerk und Internet auf die Option Status auf der linken Seite Ihres Displays klicken. Suchen Sie nach der Option zum Zurücksetzen des Netzwerks, die die letzte Option sein sollte.

Nachdem Sie auf die Option geklickt haben, sollten Sie eine Warnmeldung erhalten, die Sie darüber informiert, was gelöscht wird. Lesen Sie die Informationen sorgfältig durch und wenn Sie sicher sind, dass Sie dies tun möchten, klicken Sie auf die Schaltfläche Jetzt zurücksetzen. In der Nachricht werden Sie auch darüber informiert, dass Sie Ihren Computer neu starten müssen, damit die Änderungen dauerhaft sind.

Auch nach dem Klicken auf Jetzt zurücksetzen werden Sie von Windows noch einmal gefragt, ob Sie sicher sind. Klicken Sie auf Ja und starten Sie Ihren Computer neu. Befolgen Sie beim Neustart einfach die Schritte, die Windows Ihnen anzeigt, und Sie sollten in Ordnung sein.
Stellen Sie sicher, dass Sie alles, woran Sie arbeiten, innerhalb der nächsten fünf Minuten speichern. Dies ist die Zeit, die Sie haben, bevor Windows den Netzwerkadapter zurücksetzt. Wenn Sie die fünf Minuten nicht warten möchten, können Sie Ihren Computer auch manuell starten, um die Arbeit etwas zu beschleunigen.
Fazit
Wie Sie sehen, ist das Zurücksetzen der Netzwerkadapter eine einfache Aufgabe, auch wenn Sie ein Anfänger sind. Es ist jedoch nicht so einfach, Ihren Computer so einzurichten, wie er vor dem Zurücksetzen war. Überprüfen Sie doppelt und sogar dreifach, ob Sie alle grundlegenden Korrekturen abgedeckt haben, bevor Sie diese ausprobieren. Wenn Sie auf Probleme stoßen, vergessen Sie nicht, unten einen Kommentar zu hinterlassen. Wir helfen Ihnen gerne weiter.