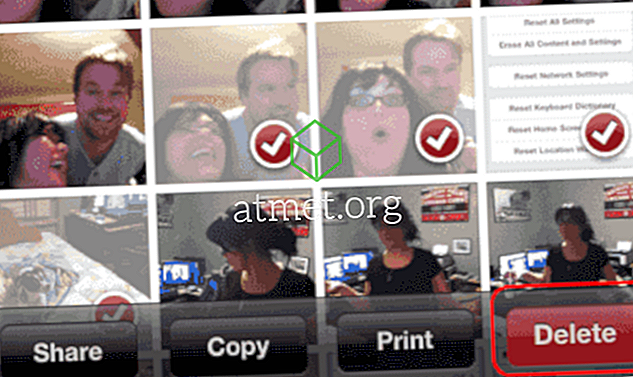Wie oft haben Sie versucht, einen E-Mail-Anhang zu senden, um zu erfahren, dass er zu groß ist? Vielleicht haben Sie versucht, mehrere Dinge gleichzeitig anzuhängen, und eine Fehlermeldung erhalten. Sie mussten also mehrere separate E-Mails senden, um alles an den Empfänger zu senden? Es kann verrückt werden, ich weiß. Ich musste mich gelegentlich damit auseinandersetzen, genau wie Sie. Zum Glück bin ich ein Research-Nerd und habe verschiedene Methoden gefunden, mit denen Sie diese wertvollen Daten dort abrufen können, wo sie benötigt werden. Lassen Sie uns eintauchen und einige meiner Favoriten diskutieren!
Option 1 - Komprimieren Sie die Dateien
Dies ist eine der schnellsten und einfachsten Möglichkeiten, große Dateien an eine E-Mail anzuhängen. Das Komprimieren von Dateien bedeutet einfach, dass ihre Größe reduziert (komprimiert) wird und alle Dateien einem Ordner hinzugefügt werden. Während der Komprimierung gehen keine Daten verloren. Redundante Informationen in Ihren Texten, Fotos oder Videos werden in übersichtlicheren Iterationen zusammengefasst. Sobald der Empfänger den erstellten Ordner entpackt, wird alles in der Größe wiederhergestellt, die es einmal war - genau so, wie Sie es erstellt oder freigegeben haben.
Wie gesagt, das Erstellen eines gezippten Ordners geht extrem schnell.
- Wählen Sie alle Dateien aus, die Sie zum ZIP-Ordner hinzufügen möchten, indem Sie die STRG-Taste (in Windows) gedrückt halten und auf jede Datei klicken.

- Wenn Sie alle Dateien ausgewählt haben, klicken Sie mit der rechten Maustaste auf eine und bewegen Sie den Mauszeiger über die Stelle mit der Aufschrift "Senden an" . Wählen Sie die zweite Option in der Liste: "Komprimierter (gezippter) Ordner"

- Sobald Sie auf diese Option klicken, wird Ihr neuer ZIP-Ordner an der Stelle erstellt, an der sich Ihre Dateien befanden. Sie werden feststellen, dass Ihre Originaldateien noch vorhanden sind.

- Beachten Sie, dass der neu erstellte Ordner bereit ist, einen Namen Ihrer Wahl hinzuzufügen. Sollten Sie versehentlich darauf klicken, können Sie mit der rechten Maustaste auf den neuen ZIP-Ordner klicken und "Umbenennen" auswählen.
- Gehen Sie zurück zu Ihrer E-Mail und hängen Sie den neuen ZIP-Ordner wie jede andere Datei an und senden Sie ihn ab!
Option 2 - Dateien über Dropbox senden
Dropbox ist ein erstaunliches Werkzeug. Sie können alle Ihre Fotos, Videos und Dateien privat speichern - kostenlos bis zu 2 GB! Sie können auch freigegebene Ordner erstellen, in die Sie alle Personen einladen, die Sie ausgewählt haben, um die ausgewählten Elemente anzuzeigen oder zu bearbeiten. Schauen wir uns an, wie das geht!
- Gehen Sie zu Dropbox, erstellen Sie Ihr kostenloses Konto und wählen Sie dann auf der rechten Seite "Neuer freigegebener Ordner" .

- Erstellen Sie einen neuen Ordner oder verwenden Sie einen vorhandenen Ordner (wenn Sie bereits Mitglied bei Dropbox waren).

- Wählen Sie "Ich möchte einen neuen Ordner erstellen und freigeben" .
- Benennen Sie Ihren Ordner und geben Sie die E-Mail-Adressen derjenigen ein, an die Sie die Dateien senden. Wählen Sie, ob sie die Möglichkeit haben sollen, Elemente im Ordner zu bearbeiten (bearbeiten, löschen, kommentieren und zu einer beliebigen Datei im Ordner hinzufügen). Fügen Sie abschließend eine Nachricht hinzu, wenn Sie erläutern möchten, was sich in dem Ordner befindet und warum Sie ihn für sie freigeben.

- Jetzt ist es Zeit, die Dateien, Fotos oder Videos hinzuzufügen. Sie können sie in den Ordner ziehen und dort ablegen, und sie werden automatisch hochgeladen. Oder gehen Sie zu jeder Datei einzeln, klicken Sie mit der rechten Maustaste darauf und wählen Sie "Kopieren". Klicken Sie dann mit der rechten Maustaste auf eine beliebige Stelle im Dropbox-Ordner und wählen Sie "Einfügen". Die letzte Option, die Sie verwenden können, ist das Klicken auf "Dateien hochladen" im rechte Seite Ihres Bildschirms. Wählen Sie Ihre Datei (en) aus, und Dropbox fragt Sie, in welchem Ordner sie abgelegt werden sollen. Achten Sie darauf, den gerade erstellten Ordner auszuwählen.

- Sobald Ihre Dateien hinzugefügt wurden, wurde bereits eine E-Mail an den / die Empfänger gesendet, und diese haben sofortigen Zugriff. Sie haben jedoch noch einige Dinge, die Sie für jede einzelne Datei tun können. Auf der rechten Seite der Dateinamenzeile sehen Sie drei Punkte. Klicken Sie darauf, um das Dropdown-Feld mit den Optionen anzuzeigen. Sie können diese bestimmte Datei für mehrere Personen freigeben, sie erneut auf Ihr Gerät herunterladen, Kommentare hinzufügen, umbenennen, löschen und vieles mehr.

Das ist alles dazu! Sie haben nun erfolgreich einen Ordner in Ihrem kostenlosen Dropbox-Konto erstellt, Dateien hinzugefügt und diese für die von Ihnen ausgewählte Person (en) freigegeben.
Option 3 - Große Dateien mit Sharefile teilen
Sharefile ist ein kostenpflichtiger Dienst, der hauptsächlich in Geschäftsumgebungen verwendet wird. Es gibt jedoch eine kostenlose 30-Tage-Testversion, für die keine Kreditkarte erforderlich ist. Die Website wurde von Citrix erstellt. Dieses Unternehmen bietet seit vielen Jahren hochwertige Software an, und ich persönlich verspreche Ihnen, dass diese sicher und großartig ist.
Besuchen Sie die Sharefile- Website und erstellen Sie Ihr kostenloses Konto, bevor wir loslegen . Anschließend werden Sie nach Ihrer Unternehmenswebsite, Branche und einer Telefonnummer gefragt. Danach erhalten Sie eine Bestätigungs-E-Mail, in der Sie klicken müssen, um sich zum ersten Mal anzumelden. Sobald Sie angemeldet sind, bestätigen Sie Ihre persönlichen Daten, wählen eine geheime Frage und legen ein Passwort fest.

Zu diesem Zeitpunkt befinden Sie sich auf Ihrer persönlichen Homepage. Sie werden feststellen, dass es unten links auf dieser Seite Lernprogramme gibt, damit Sie mehr Möglichkeiten finden, diesen bestimmten Dienst zu nutzen. In der oberen linken Box werden die von Ihnen hochgeladenen Dateien angezeigt, daneben befinden sich Verknüpfungen zum Freigeben oder Anfordern von Dateien und mehr. Ganz links auf der Seite können Sie auf Ihre Ordner und mehr zugreifen.

Natürlich müssen Sie zuerst Dateien hinzufügen. Wählen Sie die Option "Dateien freigeben" in Ihrem Verknüpfungsfeld. Hier haben Sie vier Möglichkeiten zur Auswahl: E-Mail mit ShareFile, Link abrufen (zum Senden per E-Mail, Sofortnachricht oder sogar per Text), Feedback und Genehmigung sowie Zum Unterschreiben senden. Wählen Sie "E-Mail mit ShareFile" .
Wenn diese Seite geöffnet wird, müssen Sie links die E-Mail-Adressen des Empfängers hinzufügen, gefolgt von einer Betreffzeile und einer Nachricht. Dann fügen Sie rechts die Datei (en) hinzu, die Sie senden möchten. Das ist alles, Leute! Wenn Sie mit den Informationen auf der rechten Seite zufrieden sind und alle Ihre Dateien, Videos und / oder Fotos hinzugefügt wurden, klicken Sie auf die blaue Schaltfläche "Senden" unten links auf der Seite.

Es gibt noch viele andere Dinge, die Sie mit ShareFile tun können, auf die ich im Moment nicht eingehen werde. Wie oben erwähnt, gibt es auf der Site hilfreiche Tutorials, die Sie verwenden können, um zu verstehen, für welche anderen Dinge die Site verwendet werden kann.
Option 4 - Senden großer Dateien mit Google Drive
Die letzte Methode, über die ich sprechen werde, ist die Verwendung von Google Drive. Möglicherweise verwenden Sie dieses phänomenale Tool bereits.
- Klicken Sie oben auf der Seite auf den Dropdown-Pfeil neben "Mein Laufwerk" . Wenn Sie die benötigten Dateien noch nicht hochgeladen haben, wählen Sie diese Option und tun Sie dies jetzt. Sobald sich alle in Drive befinden, wählen Sie "New Folder" .
- Benennen Sie Ihren Ordner und klicken Sie dann auf die Schaltfläche "Erstellen". Benennen Sie dann Ihren Ordner.
- Klicken Sie mit der rechten Maustaste auf eine Datei, die Sie zum neuen Ordner hinzufügen möchten, wählen Sie "Verschieben nach" und bewegen Sie den Cursor dann auf "Mein Laufwerk". Klicken Sie auf den kleinen Pfeil rechts, wählen Sie den gerade erstellten Ordner aus und klicken Sie dann auf " Blau ". Hierher verschieben ” .

- Doppelklicken Sie nach dem Verschieben der Dateien auf den Ordnernamen direkt unter diesen Dateien, um sie zu öffnen. Sie sehen sie dort aufgelistet.

- Wenn sich noch Dateien auf Ihrem Computer befinden, die noch nicht hochgeladen wurden und die Sie freigeben möchten, ist dies ganz einfach. Klicken Sie mit der rechten Maustaste in Ihren Ordner. Wählen Sie "Dateien hochladen" und navigieren Sie zu den gewünschten Elementen.

- Wenn sich in Ihrem Ordner alles befindet, was Sie für die Freigabe benötigen, klicken Sie oben auf der Seite neben dem Ordnernamen auf den nach unten zeigenden Pfeil. Wählen Sie "Teilen" .

- Fügen Sie die E-Mail-Adresse (n) der Person (en) hinzu, mit denen Sie teilen möchten, und klicken Sie auf die Schaltfläche "Senden"!
Sie haben jetzt wichtige Dokumente, lustige Videos oder wertvolle Fotos erfolgreich in Google Drive freigegeben.
Welche anderen Dateifreigabemethoden haben Sie verwendet oder von denen Sie gehört haben? Brauchen Sie Hilfe bei der Verwendung? Wie immer, lass es mich in den Kommentaren wissen und ich werde mein Bestes tun, um dich zu retten.
Viel Spaß beim Filesharing!