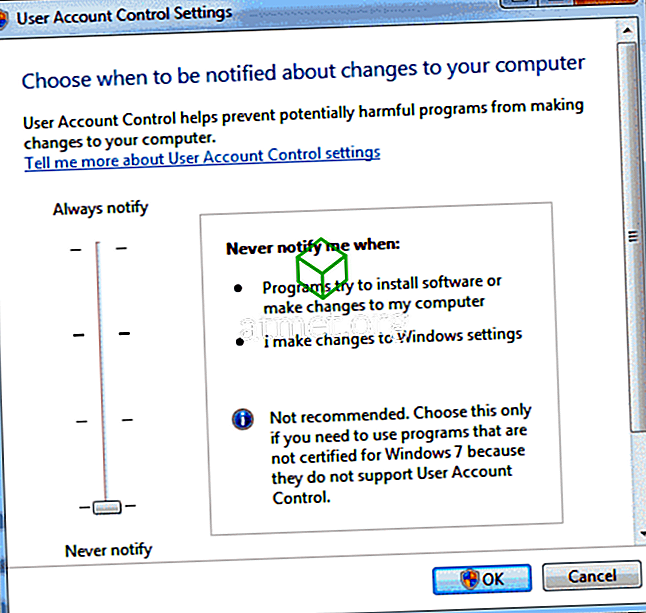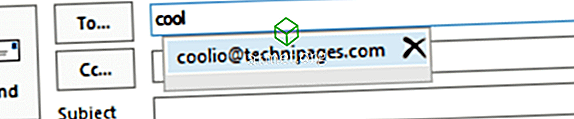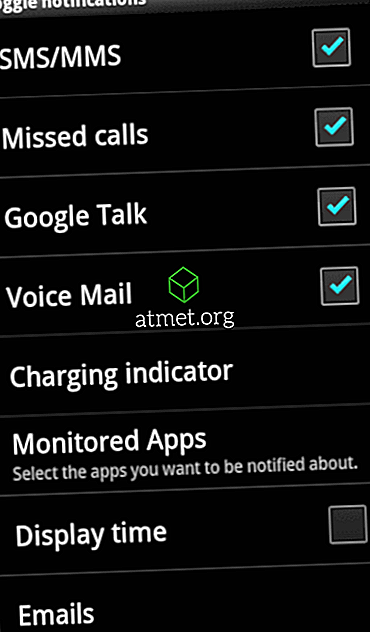Das beste Feature auf dem Samsung Galaxy Tab A muss der S-Pen sein. Wenn Sie den S-Pen noch nie zuvor verwendet haben, finden Sie hier eine allgemeine Anleitung, die Ihnen den Einstieg erleichtert.
- Suchen Sie den S-Pen in der unteren rechten Ecke des Geräts. Drücken Sie es hinein, um den S-Pen auszuwerfen.
- Nach dem Auswerfen werden auf dem Bildschirm folgende Optionen angezeigt:
- Notiz erstellen
- Smart Select
- Bildschirm schreiben
- Übersetzen
Sie können auch jederzeit auf die S-Pen-Optionen zugreifen, indem Sie auf das Stiftsymbol auf der rechten Seite des Bildschirms klicken.
Notiz erstellen
Wählen Sie „Notiz erstellen“, wenn Sie Notizen jeglicher Art machen oder ein Bild zeichnen möchten. Wählen Sie oben wie gewünscht eine Option aus.
- Text - Geben Sie über die Bildschirmtastatur eine normale Textnotiz ein.
- Stift - Schreiben Sie eine Notiz mit dem S-Stift.
- Pinsel - Zeichnen Sie mit dem S-Pen ein Bild mit verschiedenen Farben.
- Bild - Fügen Sie ein Bild aus der Galerie oder der Kamera in Ihre Notiz ein.
- Stimme - Nehmen Sie eine Sprachnotiz auf.

Smart Select
Verwenden Sie „Smart Select“, um einen Screenshot zu erstellen, indem Sie mit dem S-Pen einen Bereich des Bildschirms auswählen. Sie können auch ein animiertes GIF erstellen, indem Sie „ Animation “ auswählen und einen Bereich auf dem Bildschirm auswählen, in dem ein Video abgespielt wird.
Bildschirm schreiben
Die Option "Bildschirmschreiben" macht genau das, was sie sagt. Sie können auf dem vorhandenen Bildschirm schreiben. Sie können beispielsweise eine Webseite im Browser aufrufen, das Stiftsymbol auswählen, " Bildschirmschreiben " auswählen und auf der Webseite schreiben.
Übersetzen
Mit der Option „ Übersetzen “ können Sie mit dem S-Pen über ein Wort fahren, um es in eine andere Sprache zu übersetzen.

FAQ
Was bewirkt die Taste am S-Pen?
Wenn Sie die Taste gedrückt halten, können Sie das, was Sie auf dem Bildschirm geschrieben haben, löschen.