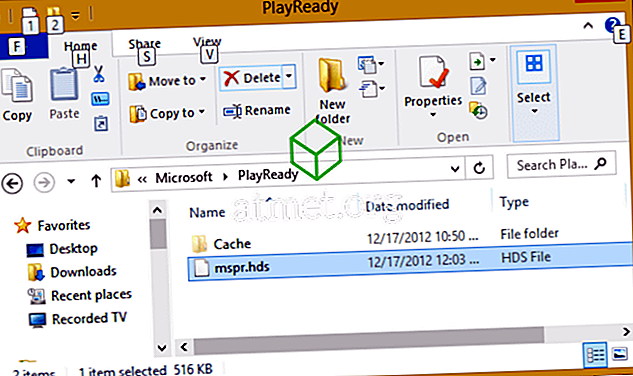Das Anschließen eines Microsoft Windows 10-Laptops an einen Fernseher oder Projektor ist wahrscheinlich die Nummer 1, mit der ich mich in der IT-Unternehmenswelt befassen muss. Ich bekomme immer Anrufe von Leuten, die kurz davor stehen, eine Präsentation in einem Konferenzraum zu starten, und habe nur Probleme, ihren Laptop mit einem Fernseher oder Projektor zum Laufen zu bringen. Also dachte ich, ich würde darüber schreiben.
Physische Verbindung
HDMI-Anschluss

Wenn Ihr Laptop über einen HDMI-Anschluss verfügt, können Sie normalerweise ein Standard-HDMI-Kabel verwenden, um Ihren Laptop direkt an den HDMI-Anschluss des Fernsehers oder Projektors anzuschließen.
Mini-DisplayPort

Viele Laptop-Marken wie Lenovo, Microsoft Surface und Dell verfügen über einen Mini-DisplayPort-Anschluss. Sie können ein Mini-DisplayPort-zu-HDMI-Kabel oder einen Mini-DisplayPort-Adapter mit einem HDMI-Kabel verwenden, um eine Verbindung zu Ihrem Gerät herzustellen.
VGA-Anschluss

Wenn Ihr Laptop über einen VGA-Anschluss verfügt, müssen Sie ihn mit einem VGA-Kabel an einen VGA-Anschluss des Fernsehgeräts anschließen. VGA ist nicht mit HDMI kompatibel. Wenn Sie also einen VGA-Anschluss am Laptop mit einem HDMI-Anschluss am Fernseher verwenden möchten, benötigen Sie einen Konverter.
Windows-Präsentationsprojektmodus
Sobald Sie physisch verbunden sind, halten Sie die Windows-Taste auf Ihrer Tastatur gedrückt und drücken Sie „ P “, um Windows auf die gewünschte Einstellung (oder eine funktionierende Einstellung) umzuschalten. Wählen Sie zwischen „ Nur Computer “, „Duplizieren“, „Erweitert“ oder „ Nur Projektor “.
Bei einigen Laptops müssen Sie möglicherweise eine Funktionstaste (Fn) gedrückt halten und eine Taste drücken, mit der der am Laptop verwendete Bildschirmanschluss umgeschaltet wird.
Kabellose Verbindung
In vielen Fällen können Sie Ihren Windows 10-Laptop mithilfe von Miracast drahtlos mit einem Fernseher oder Projektor verbinden. Sie müssen die Gerätedokumentation überprüfen, um festzustellen, ob Miracast unterstützt wird.
In Fällen, in denen Sie ein nicht-intelligentes Fernsehgerät oder einen Projektor verwenden, der Miracast nicht unterstützt, können Sie einen Adapter oder eine Box, die Miracast unterstützt, an den HDMI-Anschluss des Fernsehgeräts oder Projektors anschließen. Gängige Geräte sind der Microsoft Wireless Display Adapter, der Roku Streaming Stick oder Chromecast.
Befolgen Sie diese Schritte, um eine drahtlose Verbindung herzustellen:
- Stellen Sie sicher, dass das Fernsehgerät, der Projektor oder ein anderes Miracast-Gerät mit demselben Wi-Fi-Netzwerk wie Ihr Laptop verbunden ist.
- Stellen Sie das Gerät so ein, dass es ein Miracast-Signal empfängt. Diese Anweisungen können je nach Gerät variieren. Überprüfen Sie die Herstellerdokumentation auf Schritte. (In vielen Fällen erfolgt dies automatisch und es sind keine Schritte erforderlich.)
- Halten Sie die Windows-Taste gedrückt und drücken Sie " P " auf Ihrem Laptop.
- Es sollte ein Menü angezeigt werden, in dem Sie „Mit einem drahtlosen Display verbinden “ auswählen können. Wählen Sie diese Option.
- Windows 10 sucht nach unterstützten Geräten, zu denen Sie eine Verbindung herstellen können. Wählen Sie es aus, sobald es angezeigt wird, und Sie sind ausgeschaltet und spiegeln!
Auf dem Fernseher oder Projektor wird nichts angezeigt
Wenn beim Anschließen nichts angezeigt wird, können Sie anhand der folgenden allgemeinen Schritte versuchen, das Problem zu beheben.
Eingabeeinstellungen
Stellen Sie sicher, dass die richtige Eingangseinstellung für den Projektor oder das Fernsehgerät auf die richtige Auswahl eingestellt ist. Normalerweise befindet sich auf der Fernbedienung oder am Gerät selbst eine „ Input “ -Taste, mit der zwischen den einzelnen Eingängen umgeschaltet werden kann.
Ausschalten
- Wählen Sie " Start "> " Herunterfahren " und schalten Sie das Gerät vollständig aus.
- Stellen Sie sicher, dass das Kabel zwischen Laptop und Bildschirm / Projektor angeschlossen und der Bildschirm / Projektor eingeschaltet ist.
- Schalten Sie den Laptop wieder ein.
Bildschirmtreiber aktualisieren
Dies ist besonders bei Lenovo-Laptops üblich. Besuchen Sie die Website des Herstellers Ihres jeweiligen Laptops und prüfen Sie, ob neuere Bildschirmtreiber verfügbar sind. In einigen Fällen verfügt Ihr Laptop möglicherweise über eine Art Treiberaktualisierungssoftware, die dies automatisch für Sie herausfindet.
Aktualisieren Sie das BIOS
Heutzutage ist dies eine seltene Fehlerbehebung, für einige Laptops jedoch immer noch eine Lösung. Besuchen Sie die Website des Herstellers Ihres Laptops und prüfen Sie, ob ein BIOS-Update für Ihr Modell verfügbar ist.
Fazit
Hoffentlich können Sie mit den oben genannten Informationen mit Ihrem Windows 10-Laptop, der auf einem Fernseher oder Projektor gespiegelt ist, loslegen. Wenn Sie immer noch Probleme haben oder weitere Vorschläge haben, hinterlassen Sie bitte einen Kommentar.