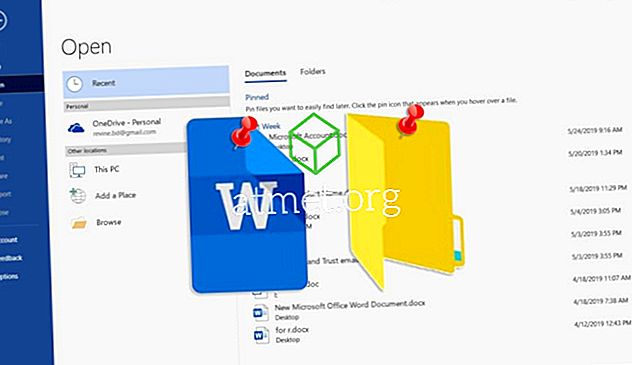Möchten Sie ein paar schnelle Notizen „aufschreiben“ und sie vor sich haben, ohne Papier oder Stift zu verwenden?
Windows-Haftnotizen sind die perfekte Möglichkeit, dies zu tun. Es ist eine der besten Funktionen von Windows und bietet eine Möglichkeit, virtuelle Notizen auf dem Bildschirm Ihres Computers zu erstellen und zu platzieren. Es hilft Ihnen, sich an Dinge zu erinnern, die Sie tun müssen, oder an Ideen, an die Sie sich erinnern möchten, die sich jedoch nicht auf 100% konzentrieren können.
Die Haftnotizen-App ist unter Windows Vista, 7 und 10 sowie in anderen Versionen verfügbar. Es ist einfach zu bedienen und beliebt bei vielen Windows-Benutzern.

Vor- und Nachteile der Verwendung von Haftnotizen
Haftnotizen sind immer nützlich, sowohl in digitaler Form als auch in IRL. Abhängig von Ihren Anforderungen gibt es jedoch möglicherweise bessere Optionen, einschließlich Erinnerungs-Apps von Drittanbietern, die besser zu diesem Ziel passen. Wägen Sie Ihre Optionen sorgfältig ab und entscheiden Sie, welche die beste Option für Sie ist.
- Einfach zu verwenden
- Schnell einzurichten
- Immer sichtbar
- Nicht hardwareintensiv
Nachteile
- Bad Space Utility
- Niedrige Datenkapazität
- Kann sich schnell ansammeln
Sie können ein USB-Laufwerk mit Microsoft Windows 10 Home Edition kaufen und Millionen von Benutzern weltweit auf einer Plattform beitreten, die als Industriestandard gilt.
Haftnotizen in Windows Vista
So verwenden Sie Haftnotizen in Windows Vista:
1. Klicken Sie in der Seitenleiste auf und wählen Sie die Option "Gadgets hinzufügen".
2. Wählen Sie im Menü das Symbol Notizen und ziehen Sie es in die Seitenleiste oder auf Ihren Desktop.
3. Um einige Änderungen an Ihren Notizen vorzunehmen, z. B. in Bezug auf Farbe und Schriftart, müssen Sie die Einstellungen durch Klicken auf das Schraubenschlüsselsymbol aufrufen.
4. Durch Klicken mit der rechten Maustaste auf den Titelbereich der Notiz können Sie das Menü „Deckkraft“ auswählen, mit dem Sie Ihre Haftnotizen transparent machen können, bis Sie den Mauszeiger darüber bewegen.
Haftnotizen in Windows 7
Gehen Sie folgendermaßen vor, um Haftnotizen in Windows 7 zu verwenden:
1. Gehen Sie in das Startmenü und wählen Sie unter Zubehör Haftnotizen aus. Sie können auch "Haftnotizen" in das Suchfeld des Startmenüs eingeben. Die Standardnotizen werden in gelber Farbe mit der Schrift 11 Punkte Segoe Print angezeigt.
2. Wenn mehr Text vorhanden ist, als auf Ihrer Haftnotiz angezeigt werden kann, wird rechts eine Bildlaufleiste angezeigt. Wenn Sie die Größe ändern möchten, müssen Sie nur die untere rechte Ecke ziehen.
3. Um eine neue Notiz zu erstellen, müssen Sie auf das Pluszeichen in der oberen linken Ecke der Notiz klicken.
4. Um die Notiz zu löschen, müssen Sie oben rechts auf das Zeichen „x“ klicken.
5. Um die Farbe der Noten zu ändern, klicken Sie einfach mit der rechten Maustaste auf das Menü.
Haftnotizen in Windows 10
Gehen Sie folgendermaßen vor, um Haftnotizen in Windows 10 zu verwenden:
1. Suchen Sie zu Beginn nach sticky und drücken Sie die Eingabetaste.

2. Um die Größe zu ändern, müssen Sie sie aus der unteren rechten Ecke ziehen.
3. Um die Farbe zu ändern, klicken Sie mit der rechten Maustaste und wählen Sie die Farbe Ihrer Wahl.
4. Um eine neue Haftnotiz zu erstellen, klicken Sie oben links auf das Pluszeichen (+).
5. Um diese Notiz von Ihrem Desktop zu löschen, klicken Sie oben rechts auf das X-Zeichen.
Für Haftnotizen gibt es kein offizielles Formatierungswerkzeug. Sie können jedoch die üblichen Tastenkombinationen verwenden, um Ihren Text zu formatieren.
- Strg + B (fett)
- Strg + I ( kursiv )
- Strg + T ( Durchstreichen )
- Strg + U ( Unterstreichen )
- Strg + Umschalt + L ( Die Aufzählungsliste )
- Strg + Umschalt +> ( Text vergrößern )
- Strg + Umschalt + <( Text verkleinern )
- Strg + R ( Rechtsausrichtung)
- Strg + E ( Mittenausrichtung)
- Strg + L ( Linke Ausrichtung)
- Strg + 1 ( Einzeiliges Leerzeichen hinzufügen)
- Strg + 2 ( Leerzeichen für doppelte Zeilen hinzufügen)
- Strg + 5 ( 5 Zeilenabstände hinzufügen)