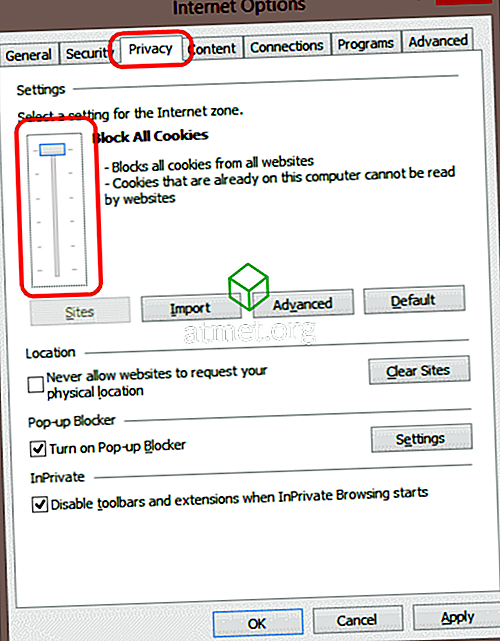Auch wenn Sie alles tun, um Ihren Computer zu pflegen, wird es eine Zeit geben, in der Sie sich mit Problembehandlungstechniken befassen müssen. Eine Technik, an die sich Benutzer wenden, wird als Clean Boot bezeichnet.
Die Durchführung eines sauberen Neustarts hat einige Nachteile, die sich jedoch lohnen können. Schließlich könnte es die Fehlerbehebungstechnik sein, die Ihren Computer von dem Problem befreit, in dem er sich gerade befindet.
Was ist ein Windows Clean Boot?
Ein Windows Clean-Neustart ist, wenn Ihr Computer nur wichtige Dienste und Dateien verwendet, die er zum Starten benötigt. Dies bedeutet, dass die von ihm entworfenen, gemeinsamen Funktionen möglicherweise nicht funktionieren. Clean Boot führt dies aus, damit der Systemadministrator die Ursache des Problems ermitteln kann.
Sobald die Technik zur Fehlerbehebung das Problem gefunden hat, können Sie Ihren Windows-Computer normal starten. Das bedeutet, dass Sie sich kein langweiliges Design mehr ansehen müssen. Ein sauberer Neustart kann nützlich sein, wenn Sie auch Probleme bei der Installation eines Updates haben.
So führen Sie einen sauberen Windows-Neustart durch
Um diese Technik auszuführen, müssen Sie sich als Administrator anmelden. Wenn Sie bereits über diese Art von Zugriff verfügen, klicken Sie mit der rechten Maustaste auf die Windows-Startschaltfläche und wählen Sie Suchen aus.

Geben Sie in die Suchoption msconfig ein und klicken Sie auf die Option System Configuration. Wenn das neue Fenster angezeigt wird, klicken Sie auf die Registerkarte Dienste. In der unteren linken Ecke sehen Sie die Option Alle Microsoft-Dienste ausblenden, klicken Sie darauf und anschließend auf die Schaltfläche Alle deaktivieren. Klicken Sie noch nicht auf OK.

Klicken Sie nun auf die Registerkarte Start und wählen Sie die Option Open Task Manager. Es wird die einzige Option in der Box sein, und es ist blau. Sie sollten sich jetzt den Task-Manager mit allen Programmen ansehen, die beim Einschalten Ihres Computers gestartet werden. Klicken Sie auf das Programm, von dem Sie glauben, dass es Ihnen all diese Probleme bereitet, und klicken Sie auf die Schaltfläche Deaktivieren unten rechts.

Sie müssen diese Schritte für alle Programme wiederholen, von denen Sie glauben, dass sie Ihre Probleme verursachen. Wenn Sie alle Programme deaktiviert haben, klicken Sie auf das X, um das Task-Manager-Fenster zu schließen, und klicken Sie im Systemkonfigurationsfenster auf OK.

Starten Sie Ihren Computer neu, und wenn er neu gestartet wird, werden nur die wichtigsten Programme ausgeführt. Versuchen Sie, das Programm auszuführen oder das Update zu installieren, das Sie für verantwortlich halten. Wenn Sie immer noch Probleme haben, obwohl Sie das Programm in Clean Boot gestartet haben, bedeutet dies, dass es sich nicht um ein Softwareproblem handelt.
Wenn Sie feststellen, dass in Clean Boot alles reibungslos funktioniert, ist dies ein Beweis dafür, dass Sie ein Softwareproblem haben. Kehren Sie zum Fenster Dienste zurück und deaktivieren Sie die Option Alle Microsoft-Dienste ausblenden. Wenn die Option erneut angezeigt wird, deaktivieren Sie nur die obere Hälfte der Microsoft-Optionen. Starten Sie Ihren Computer neu und prüfen Sie, ob das Problem weiterhin besteht.
Deaktivieren Sie in diesem Fall die untere Hälfte der Microsoft-Dienste. Wenn das Problem behoben werden sollte, wissen Sie, dass das Problem in der unteren Hälfte der Microsoft-Dienste liegt.
So bringen Sie Ihren Computer wieder in den Normalzustand
Da Sie nicht für immer in Clean Boot sein werden, ist es an der Zeit, Sie herauszuholen. Klicken Sie mit der rechten Maustaste auf das Windows-Startmenü und anschließend auf die Option Suchen. Geben Sie noch einmal msconfig ein und drücken Sie die Eingabetaste. Wechseln Sie zur Registerkarte Dienste, klicken Sie auf das Kontrollkästchen Alle Microsoft-Dienste ausblenden, und wählen Sie die Option Alle aktivieren aus.

Aktivieren Sie das Kontrollkästchen für das Programm, mit dem Sie Probleme haben, und klicken Sie auf die Registerkarte Start. Klicken Sie auf Open Task Manager und dann auf ein Startprogramm (wiederholen Sie diesen Vorgang für jedes Startprogramm).
Schließen Sie den Task-Manager und klicken Sie auf OK, um das Systemkonfigurationsfenster zu schließen. Klicken Sie auf die Schaltfläche Neu starten, und Sie können loslegen.
Fazit
Einige Lösungen sind einfacher als andere, aber wenn Sie möchten, dass das Problem behoben wird, haben Sie keine andere Wahl, als es zu tun. Hoffentlich müssen Sie sich nicht noch einmal oder zumindest längere Zeit mit diesem Problem befassen.