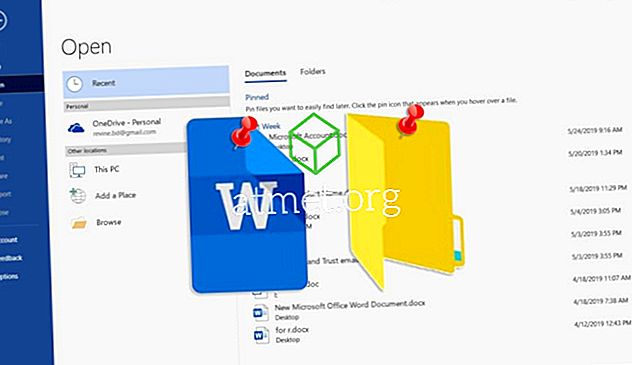Mit PowerPoint von Microsoft Office Suite können Sie herausragende Präsentationen für die Arbeit, die Schule und den persönlichen Gebrauch erstellen. Es bietet vielseitige Funktionen wie die Möglichkeit, Excel-Tabellen, Kreisdiagramme, Grafiken, Audioclips und Bilder zur Präsentation hinzuzufügen.
Mit PowerPoint besteht auch die Möglichkeit, ein YouTube- Video darin einzufügen. YouTube-Videos können eine großartige Quelle für Bildungsinhalte und eine nützliche Ergänzung zu einer Präsentation sein.
Aber was ist, wenn Sie nicht wissen, wie Sie ein YouTube-Video in Ihre Präsentation einfügen können? Das ist kein Problem.

Vor- und Nachteile des Einbettens eines YouTube-Videos in eine PowerPoint-Folie
Sie sagen, ein Bild sagt mehr als tausend Worte, was bedeutet, dass ein dreiminütiges Video mit 60 Bildern pro Sekunde mehr als zehn Millionen Worte sagt.
Das bedeutet jedoch nicht, dass es ratsam ist, jedes Mal ein Video in Ihre Präsentation aufzunehmen. Stellen Sie sicher, dass alle Anforderungen erfüllt sind, bevor Sie sich für diese Darstellungsmethode entscheiden.
- Interessant
- Leicht zu schaffen
- Heller als ein hochauflösendes Bild
Nachteile
- Benötigt Internetzugang
- Qualität und Ladegeschwindigkeit hängen von der Bandbreite ab
- Kann Werbung enthalten
- Benötigt ein Gerät, das YouTube-Videos abspielen kann
Online-Video-Methode
Microsoft Office ist die bisher beste von Windows unterstützte Office Suite. Es verfügt über programminterne Tools, mit denen Sie viele der von Ihnen benötigten Aufgaben ausführen können. In PowerPoint können Sie mit einem solchen Tool ein YouTube-Onlinevideo in Ihre Präsentation einfügen. Befolgen Sie diese Schritte, um einen einzubetten:
- Suchen Sie auf YouTube nach dem gewünschten Video.
- Kopieren Sie den Link des Videos aus der Adressleiste.
- Wählen Sie die Folie aus Ihrer Präsentation aus, zu der Sie das Video hinzufügen möchten.
- Tippen Sie auf die Registerkarte Einfügen und dann auf Video> Online-Video.
- Fügen Sie den Videolink in die Adressleiste ein. Tippen Sie auf das Vorschaubild und drücken Sie die Einfügetaste. Dein Video ist nun eingefügt.
Sie können auch Änderungen am Erscheinungsbild des Videos vornehmen, sobald es sich in PowerPoint befindet. Das YouTube-Video verhält sich wie ein regelmäßig eingefügter Artikel.
Embed-Code-Methode
Eine zweite Möglichkeit, ein YouTube-Video in Ihre PowerPoint-Präsentation einzufügen, ist der Einbettungscode. Diese Methode ist etwas fortgeschrittener als andere Methoden. Folge diesen Schritten:
1. Suchen Sie auf YouTube nach dem gewünschten Video. Unterhalb des Videos befindet sich eine Freigabeschaltfläche mit einem Kopiercode für das Video.

2. Tippen Sie auf die Registerkarte Einfügen, Video> Online-Video . Geben Sie den Code ein und tippen Sie auf Einfügen

Mit der Methode "Code einbetten" können Sie auch die Videofunktionen anpassen.
Screen Capture-Methode
Die oben genannten Methoden benötigen eine aktive Internetverbindung, um das Video einzufügen. Bei der Screen Capture-Technik ist dies nicht der Fall. Sie benötigen ein Video-Download-Tool, um diese Methode zu verwenden. Free Cam ist eine gute Option. Mit der Screen Capture-Methode können Sie Ihr Video in die Microsoft PowerPoint-Präsentation einfügen, wenn Sie offline sind. Befolgen Sie diese Schritte für diese Methode:
- Öffne deinen Browser und füge den Link zu deinem Video in das Suchfeld ein.
- Blenden Sie die Symbole und Schaltflächen des YouTube-Videoplayers aus. Dies wird das Seherlebnis verbessern.
- Starten Sie die Free Cam App und tippen Sie auf Neue Aufnahme .
- Wählen Sie im Menü Einstellungen die Option Soundsystem aufnehmen. Deaktivieren Sie das Kontrollkästchen Mikrofon.
- Um mit der Aufnahme fortzufahren, tippen Sie auf die rote Aufnahmetaste. Sie können die Aufnahme beenden, indem Sie die Esc-Taste drücken
- Zeigen Sie eine Vorschau Ihrer Aufnahme an und nehmen Sie die erforderlichen Änderungen über "Jetzt bearbeiten" vor. Speichern Sie Ihr Video im gewünschten Ordner auf Ihrem Computer.
- In Microsoft PowerPoint können Sie dieses Video als Video auf meinem PC hinzufügen.
Abschließende Gedanken
Jede Einbettungsmethode hat ihre Vor- und Nachteile. Sobald Sie wissen, welches Video Sie zu Ihrer PowerPoint-Präsentation hinzufügen möchten, können Sie die für Sie am besten geeignete Einbettungsoption auswählen. Befolgen Sie diese verschiedenen Schritte und Sie sind auf dem Weg zu großartigen Präsentationen.
Sie können eine Aktivierungskarte für Microsoft Office 2019 bei Amazon kaufen und diese per Post erhalten. Der Code funktioniert sowohl für Windows- als auch für MacOS-Benutzer.