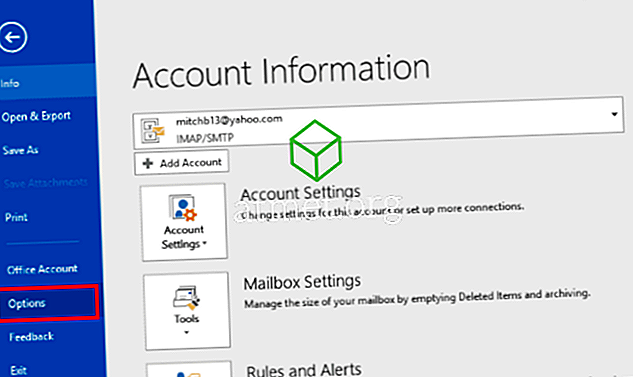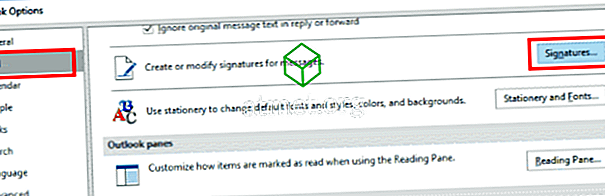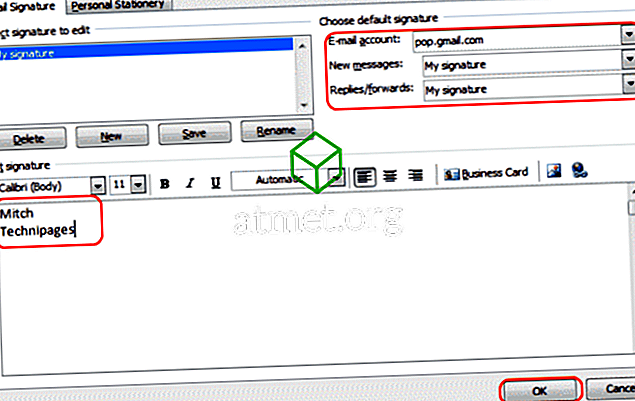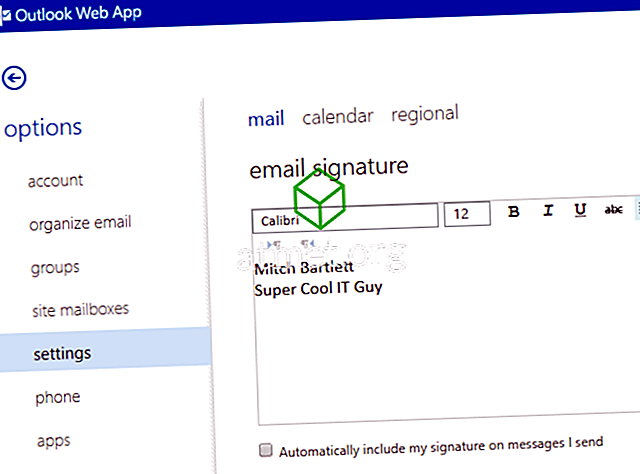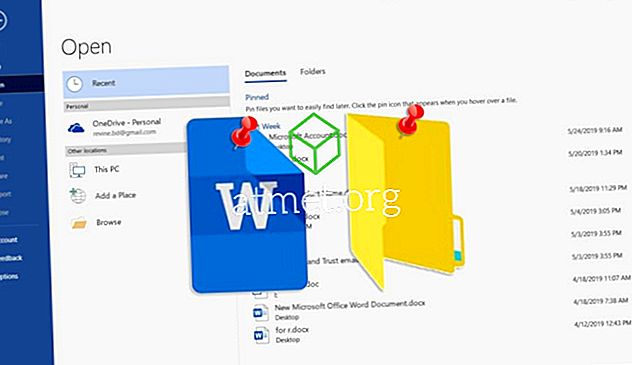Fügen Sie eine E-Mail-Signatur am Ende aller Ihrer E-Mail-Nachrichten in Microsoft Outlook 2016 ein.
Vom Outlook-Client
- Wählen Sie in Outlook „ Datei “ > „ Optionen “.
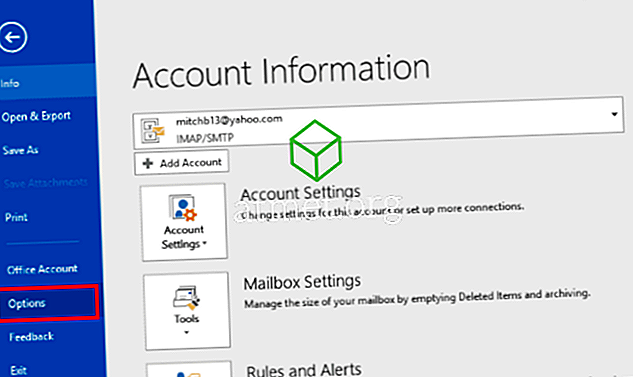
- Wählen Sie links " Mail " und klicken Sie dann auf " Signaturen ... ".
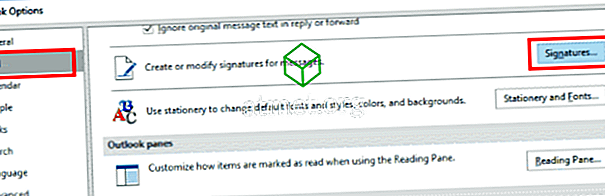
- Wählen Sie „ Neu “.
- Gib der Unterschrift einen Namen. Jede Art von Name reicht aus. Klicken Sie auf " OK ", wenn Sie fertig sind.
- Wählen Sie im Bereich " Standard-Signatur auswählen" das " E-Mail-Konto " aus, auf das Sie die Signatur anwenden möchten. Wählen Sie auch den Namen der Signatur in den Feldern " Neue Nachrichten " und / oder " Antworten / Weiterleiten " aus. Schreiben Sie im Bereich „ Signatur bearbeiten “ die Signatur so, wie sie in Ihren Nachrichten angezeigt werden soll.
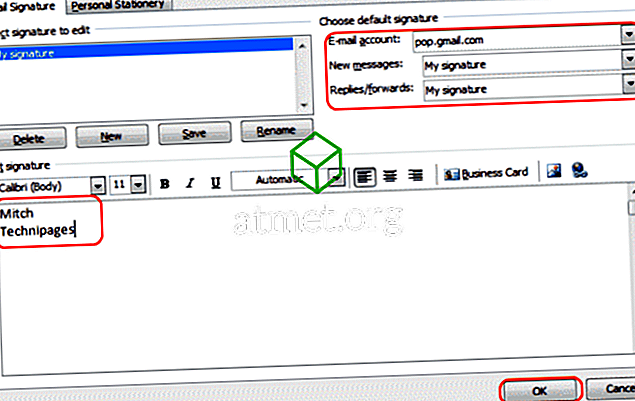
- Klicken Sie auf „ OK “, dann erneut auf „ OK “ und Sie sind fertig. Ihre Signatur wird automatisch am Ende Ihrer E-Mail-Nachrichten hinzugefügt.
In Outlook Web Access (OWA)
- Melden Sie sich bei Ihrem OWA-Konto an.
- Wählen Sie das Zahnradsymbol in der oberen rechten Ecke und wählen Sie dann „ Optionen “.
- Wählen Sie im linken Bereich " Einstellungen ".
- Legen Sie Ihre Signatur im Bereich " E-Mail-Signatur " fest. Aktivieren Sie bei Bedarf das Kontrollkästchen " Meine Signatur automatisch in von mir gesendete Nachrichten einfügen ".
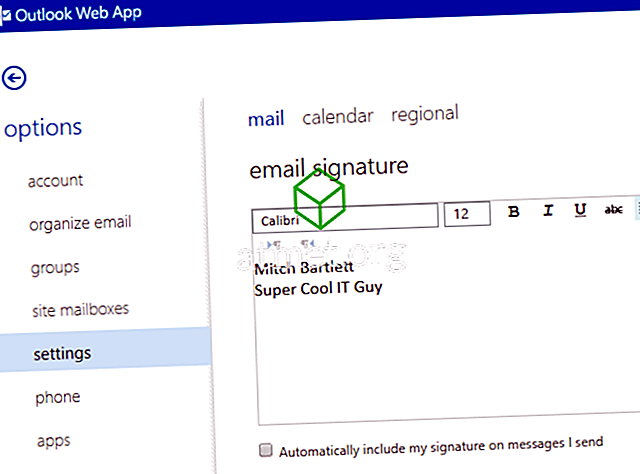
- Wählen Sie „ Speichern “ und Sie sind fertig.
FAQ
Ich habe meine Signatur gesetzt, aber sie ändert sich ständig. Was ist los?
Wenn Sie Outlook in einer Unternehmensumgebung verwenden, legt Ihre IT-Abteilung möglicherweise Ihre Signatur für Sie fest. Ihre Änderungen überschreiben alle von Ihnen vorgenommenen Änderungen. Wenden Sie sich an die Mitarbeiter Ihrer IT-Abteilung, um herauszufinden, ob sich diese Richtlinie ändern lässt.