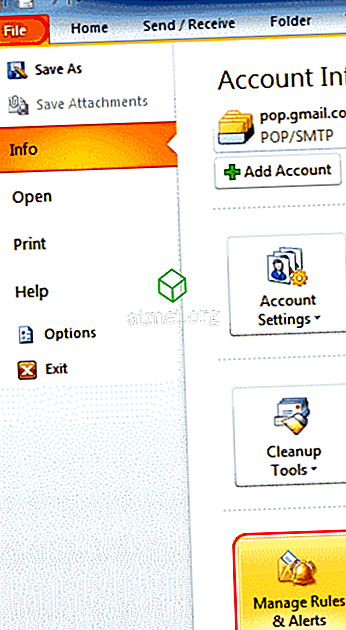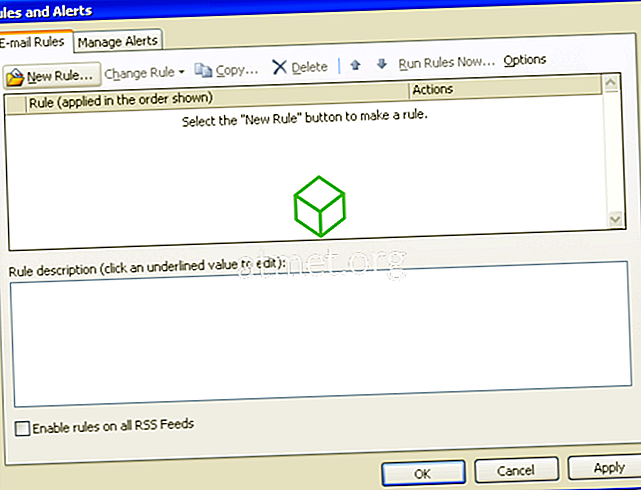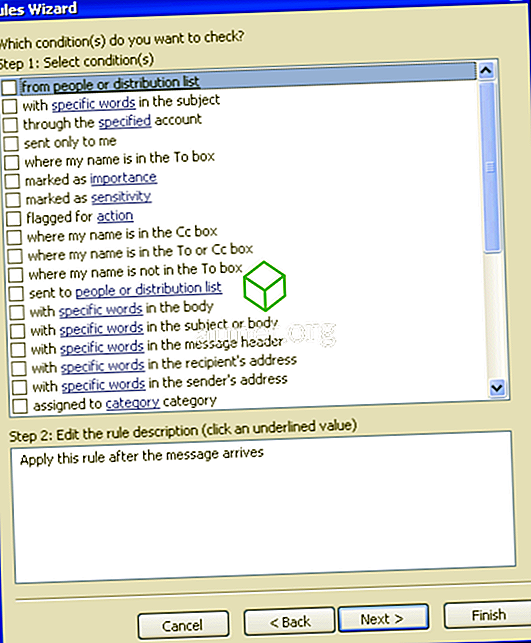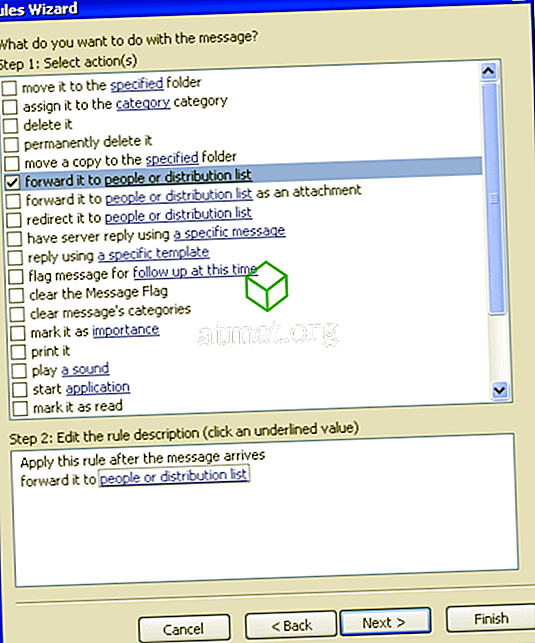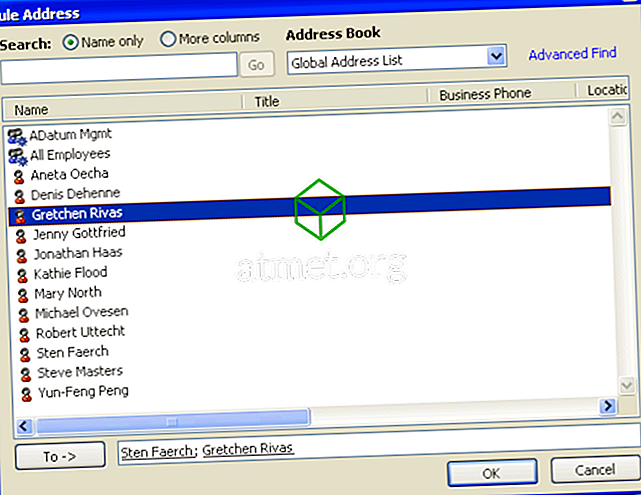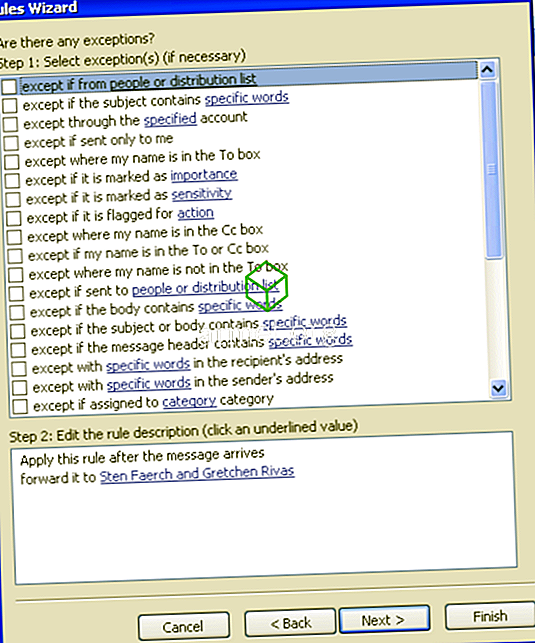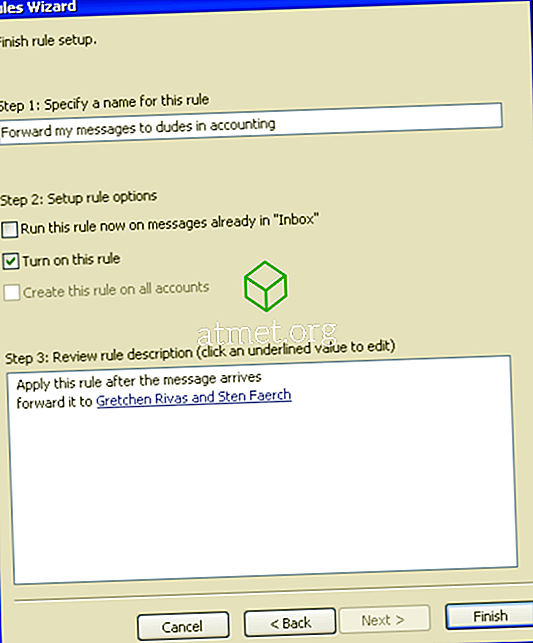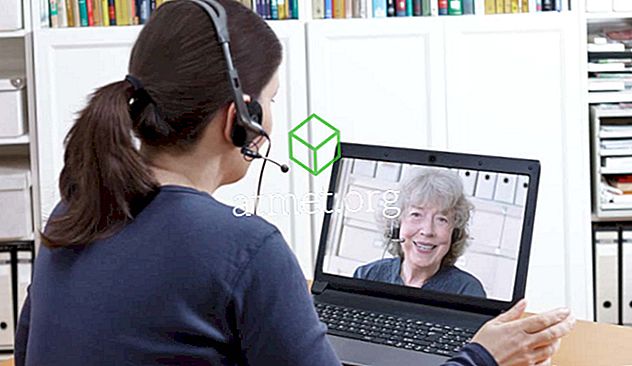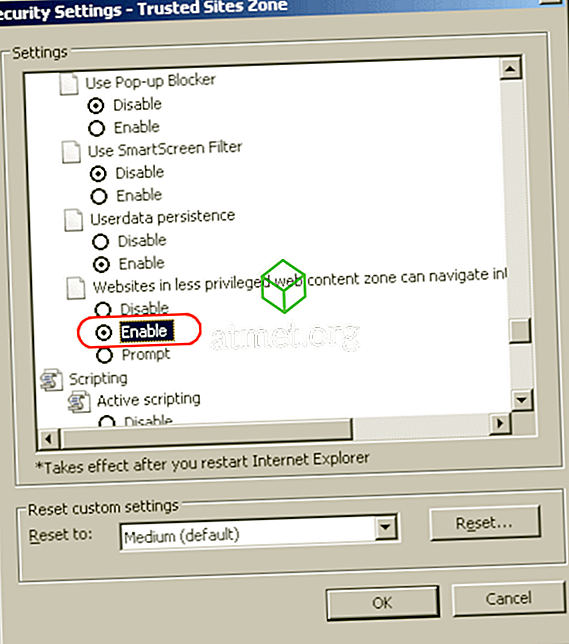So leiten Sie Ihre Microsoft Outlook 2019- oder 2016-E-Mail automatisch an eine andere E-Mail-Adresse weiter. Nützlich, wenn Sie in den Urlaub fahren oder für einen bestimmten Zeitraum eine andere E-Mail-Adresse verwenden.
Hinweis: Wenn Sie Outlook nicht verwenden, während Sie mit einer Microsoft Exchange Server- oder Office 365-Umgebung oder mit einem Outlook.com-Konto verbunden sind, muss Outlook auf einem Computer ausgeführt werden, damit die Weiterleitung funktioniert.
Windows
- Wählen Sie „ Datei “> „ Regeln und Warnungen “.
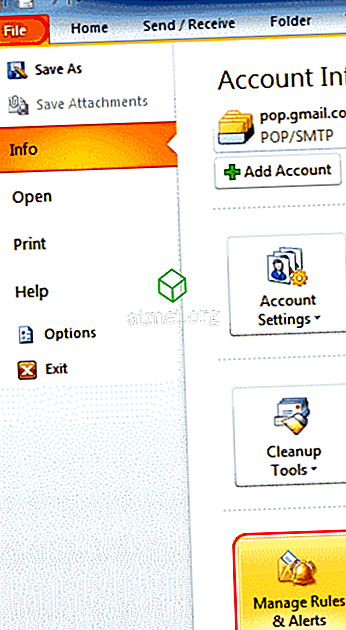
- Wählen Sie auf der Registerkarte „ E-Mail-Regeln “ die Option „ Neue Regel… “.
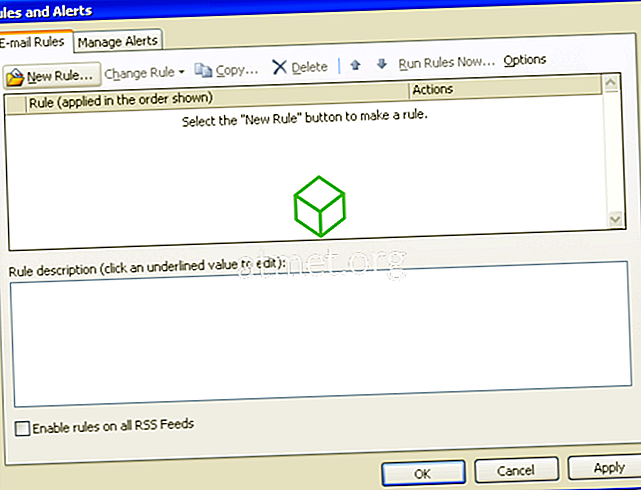
- Wählen Sie unter „ Beginnen Sie mit einer Vorlage oder einer leeren Regel “ die Option „ Nachrichten beim Eintreffen prüfen “ und klicken Sie auf „ Weiter “.

- Wenn Sie nur bestimmte Nachrichten weiterleiten möchten, können Sie für jede weitergeleitete Nachricht Bedingungen auswählen. Wenn Sie möchten, dass alle Ihre Nachrichten weitergeleitet werden, lassen Sie alles deaktiviert. Sie erhalten die Nachricht „ Diese Regel wird auf jede Nachricht angewendet, die Sie erhalten. Ist das richtig? "Wählen Sie" Ja ".
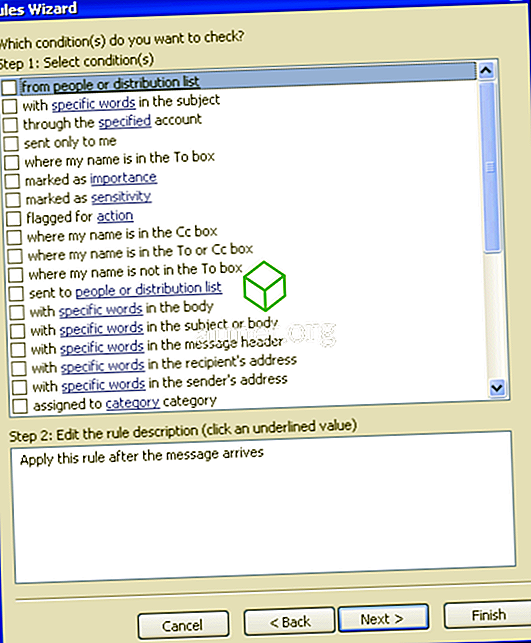
- Aktivieren Sie das Kontrollkästchen " An Personen oder Verteiler weiterleiten ". Diese Option könnte in bestimmten Versionen " an Personen oder öffentliche Gruppen weiterleiten " lauten. Klicken Sie im unteren Bereich auf den Link " Personen oder Verteiler " oder " Personen oder öffentliche Gruppe ".
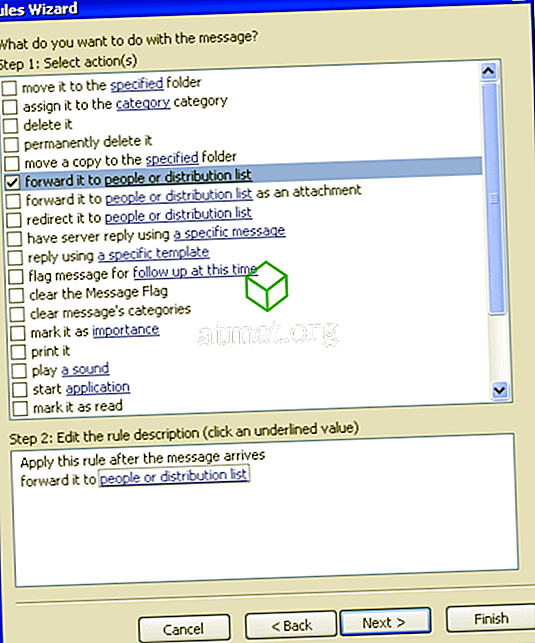
- Dadurch wird das Fenster " Regeladresse " mit dem Adressbuch geöffnet. Suchen Sie nach den E-Mail-Adressen, an die Sie Ihre E-Mails weiterleiten möchten. Sie können auch einfach die vollständigen E-Mail-Adressen in das Feld " An " eingeben. Wählen Sie " OK " und dann " Weiter ", wenn Sie fertig sind.
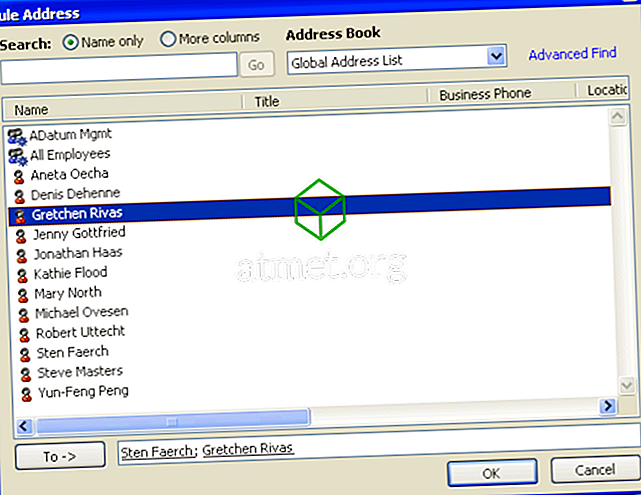
- Das Feld zum Einrichten von Ausnahmen wird angezeigt. Wählen Sie alle Ausnahmen aus, die Sie auf diese Regel anwenden möchten, und klicken Sie auf „ Weiter “. Die meisten Benutzer lassen dieses Feld leer.
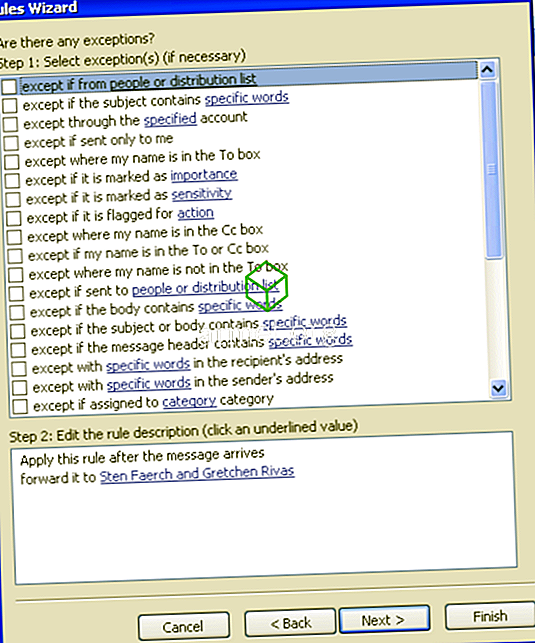
- Geben Sie Ihrer Regel unter „Geben Sie einen Namen für diese Regel an “ einen Namen. Aktivieren Sie das Kontrollkästchen " Diese Regel aktivieren ", wenn Outlook jetzt Nachrichten weiterleiten soll. Aktivieren Sie " Diese Regel jetzt für Nachrichten ausführen, die sich bereits im Posteingang befinden " (selten verwendet), wenn Outlook alle Nachrichten weiterleiten soll, die sich bereits in Ihrem Posteingang befinden . Klicken Sie auf " Fertig stellen " und Sie sind fertig.
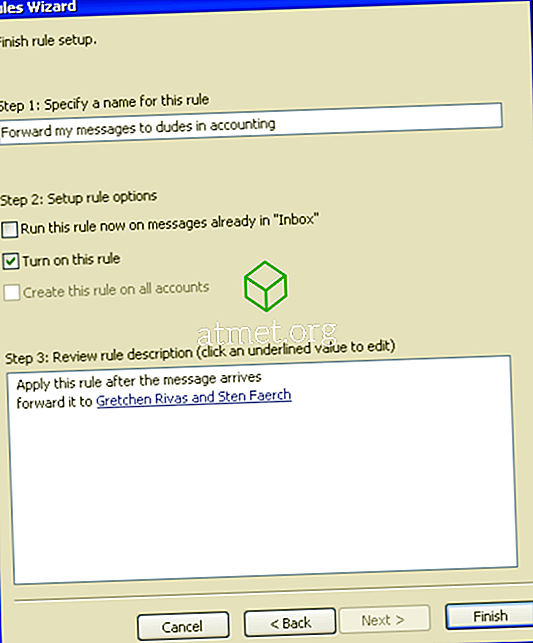
MacOS Version
- Wählen Sie die Registerkarte „Home“ und dann „ Rules “> „ Edit Rules “.
- Wählen Sie den Clienttyp aus, auf den die Regel angewendet werden soll (Exchange, IMAP, POP3 oder Ausgehend).
- Wählen Sie das Pluszeichen ( + ).
- Geben Sie einen Namen für die Regel ein und füllen Sie dann die Bedingungen aus, unter denen Ihre Regel angewendet werden soll.
FAQ
Ich habe keine Regeln festgelegt, aber meine E-Mail wird weiterhin an eine andere Adresse weitergeleitet. Wie höre ich damit auf?
Wenn Sie sich in einer Unternehmensumgebung befinden, hat Ihr E-Mail-Administrator möglicherweise die Weiterleitung auf der Serverseite festgelegt. Wenden Sie sich an Ihre IT-Abteilung, um zu erfahren, ob die Weiterleitung gestoppt werden kann.