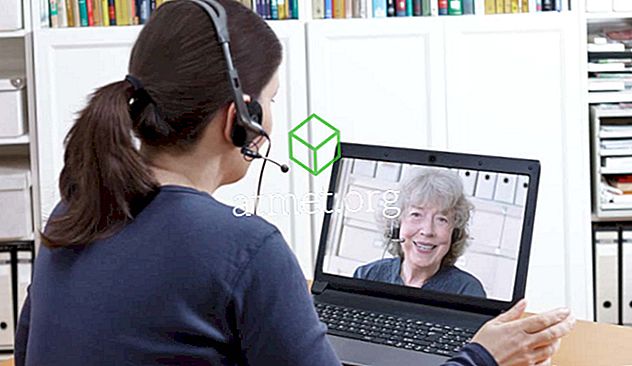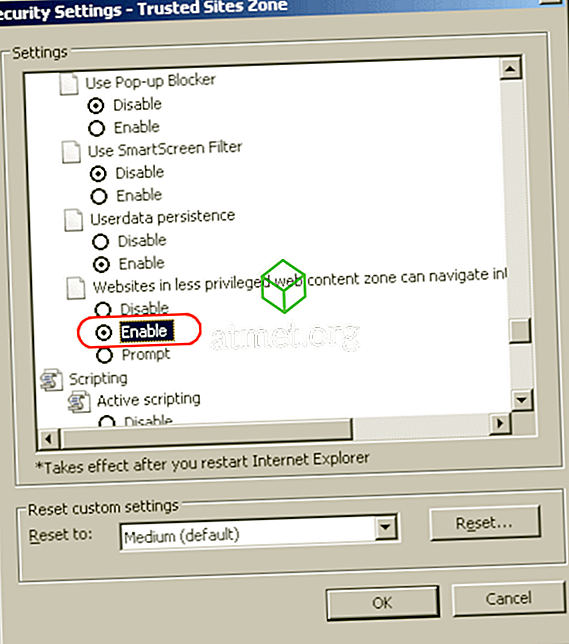Wenn Sie viele E-Mails senden, insbesondere professionelle, möchten Sie wahrscheinlich eine Signatur in Ihren Gmail-E-Mails erstellen. Einige Benutzer möchten nur ihre Namen eingeben, andere möchten möglicherweise mehr über sich selbst hinzufügen.
Natürlich können Sie Dinge wie Ihren Namen, Ihren Beruf, Ihre Arbeitsadresse usw. hinzufügen. Wenn Sie jedoch bereit sind, ein paar Minuten mehr Zeit für das Hinzufügen eines Bilds zu Ihrer Google Mail-Signatur zu verwenden, können Sie eine fantastisch aussehende Signatur haben.
Erstellen einer Signatur in Google Mail
Das Wichtigste zuerst: Um Ihrer Signatur ein Bild hinzuzufügen, müssen Sie zuerst die Signatur erstellen. Melden Sie sich in Ihrem Google Mail-Konto an und rufen Sie die Einstellungen auf, indem Sie oben rechts auf das Zahnrad klicken.

Wenn Sie die Einstellungen vorgenommen haben, stellen Sie sicher, dass Sie sich auf der Registerkarte Allgemein befinden. Scrollen Sie nach unten, bis Sie ein weißes Kästchen sehen. Sie sollten sich nun im Unterschriftenbereich befinden. Versuchen Sie, Ihre Unterschrift auf insgesamt fünf Zeilen zu beschränken.
Wenn Sie möchten, dass Google Mail Ihre Signatur nach Ihrer Nachricht in den Originalnachrichten behält, wenn Sie antworten, klicken Sie auf die Option Diese Signatur vor zitiertem Text in Antworten einfügen. Diese Option befindet sich direkt unter dem Signaturfeld.
Über dem Unterschriftsfeld befinden sich verschiedene Optionen, mit denen Sie Ihre Unterschrift personalisieren können. Sie können die Art der Schrift auswählen, die Sie verwenden möchten, fett, kursiv und die Größe, die Sie möchten. Sie können sogar jedem Wort in Ihrer Signatur einen Hyperlink hinzufügen.

Um einem Wort einen Hyperlink hinzuzufügen, markieren Sie das Wort und klicken Sie auf das Verknüpfungssymbol über dem Feld. Ein Feld wird angezeigt, in dem Sie den Text hinzufügen müssen, den der Link anzeigen soll.
Hinzufügen eines Bildes zu Ihrer Signatur in Google Mail
Hoffentlich befinden Sie sich noch im Signaturbereich Ihrer Google Mail-Einstellungen. Sie können das Bild beliebig platzieren, aber ich habe es vor meiner Signatur platziert. Sie werden aufgefordert, die URL des Bildes anzugeben, und es wird keine Option zum Hochladen von Ihren Computerdateien angezeigt.
Angenommen, Sie möchten ein Bild hinzufügen, das Sie in Google Fotos gesehen haben. Klicken Sie nicht mit der rechten Maustaste auf das Bild und fügen Sie die URL ein, da diese nicht akzeptiert wird. Sie können mit der rechten Maustaste auf das Bild klicken und es in einem neuen Tab öffnen. Kopieren Sie die URL von, wenn sie auf der neuen Registerkarte geöffnet wird, und fügen Sie sie dort ein, wo es heißt. Fügen Sie eine Bild-URL hier in Google Mail ein.

Sobald das Bild hochgeladen ist, klicken Sie links unten auf die blaue Schaltfläche Auswählen. Das Bild wird zuerst groß angezeigt, aber klicken Sie darauf, und andere Größenoptionen werden angezeigt. Sie können zwischen Klein, Mittel, Groß und Originalgröße wählen.

Wenn Sie alle erforderlichen Änderungen vorgenommen haben, müssen Sie einen Bildlauf nach unten durchführen und auf die Schaltfläche Änderungen speichern klicken. Wenn Sie das Speichern vergessen, gehen alle vorgenommenen Änderungen verloren. Das Hinzufügen eines Bilds zu Ihrer Signatur ist nur in der Desktop-Version von Google Mail möglich. Die von Ihnen erstellte Signatur wird in der mobilen Google Mail-App nicht angezeigt.
In der mobilen App können Sie eine Textsignatur hinzufügen, aber das war's. Es gibt keine Optionen zum Personalisieren Ihrer mobilen Signatur. Wenn Sie dennoch eine hinzufügen möchten, öffnen Sie die Google Mail-App für Handys und tippen Sie auf das Hamburger-Symbol oben links.

Wählen Sie das Konto aus, zu dem Sie die Signatur hinzufügen möchten. Die Option für die mobile Signatur sollte sich im Abschnitt Allgemein befinden. Tippen Sie darauf und geben Sie Ihre Unterschrift ein. Befolgen Sie die gleichen Schritte, wenn Sie jemals Ihre Signatur ändern möchten.
Fazit
Sie werden das Bild eines Welpen nicht in eine E-Mail schreiben, die Sie für die Arbeit verwenden, aber Sie haben die Idee. Jetzt kann Ihre Google Mail-Signatur das Zeug dazu haben, andere Signaturen aus dem Wasser zu jagen. Welches Bild werden Sie Ihrer Google Mail-Signatur hinzufügen?