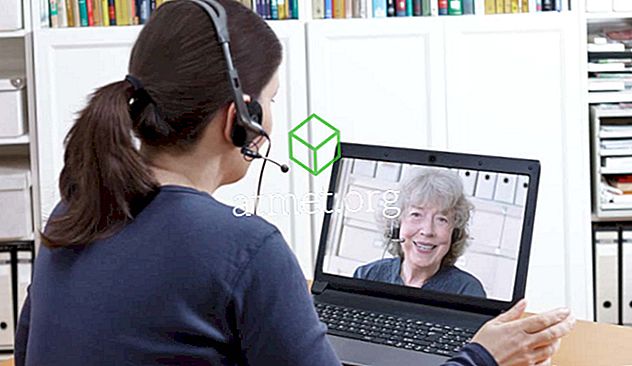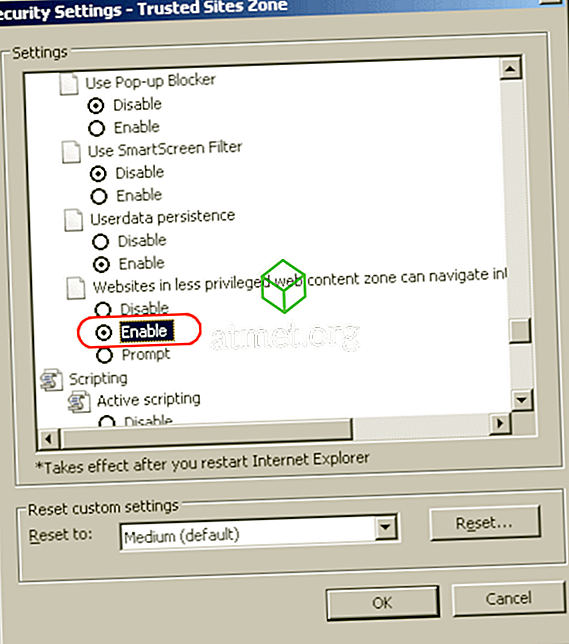Das Deaktivieren von Microsoft Windows 10-Benachrichtigungen kann ein Segen sein, wenn Sie die Tendenz haben, viele davon zu erhalten. Sie haben immer die Möglichkeit, die Benachrichtigungen später selbst zu überprüfen und müssen sich nicht mit diesen ablenkenden Benachrichtigungen befassen.
Versteht mich nicht falsch, Benachrichtigungen sind offensichtlich nützlich, aber manchmal schaden sie mehr als sie nützen. Mit den folgenden Tipps können Sie alle Arten von Windows-Benachrichtigungen deaktivieren.
So deaktivieren Sie Ballonbenachrichtigungen
Um die Benachrichtigungen über Sprechblasen auszuschalten, drücken Sie die Tasten " Windows " und " R ", um das Feld " Ausführen " zu öffnen. Sobald es geöffnet ist, geben Sie " regedit " ein und die Windows-Registrierung sollte sich öffnen. Suchen Sie sorgfältig nach diesem Schlüssel:
- HKEY_CURRENT_USER \ Software \ Microsoft \ Windows \ CurrentVersion \ Explorer \ Advanced

Erstellen Sie einen neuen Schlüssel, indem Sie mit der rechten Maustaste in den rechten Bereich klicken und „ Neu “, > „ DWORD (32-Bit) “ auswählen.

Sobald Sie es erstellt haben, müssen Sie es " Enable BalloonTips " nennen. Sie müssen mit der rechten Maustaste auf Ihren kürzlich erstellten Schlüssel klicken und auf „ Ändern “ klicken. Vergewissern Sie sich, dass im Feld " Wert " die Zahl Null ist. Damit die Änderungen dauerhaft sind, müssen Sie Ihren Computer neu starten.
Deaktivieren von Badge-Benachrichtigungen in Microsoft Edge
Badge-Benachrichtigungen werden in unterstützten Universal Windows Platform-Apps und auf der Action Center-Schaltfläche in der Taskleiste angezeigt, in der eine Warnung angezeigt wird, die von einer bestimmten App angezeigt werden muss.
Wenn Sie diese Benachrichtigungen lieber nicht sehen möchten, können Sie sie einfach deaktivieren, indem Sie die folgenden Schritte ausführen. Drücken Sie die Windows-Taste und die I-Taste, um die App Einstellungen zu öffnen. Wählen Sie „ Personalisierung “> „ Taskleiste “> Deaktivieren Sie die Option „ Ausweise auf den Taskleistenschaltflächen anzeigen “.

Beachten Sie, dass diese Anweisungen nicht verhindern, dass Benachrichtigungen auf der Aktionscenter- Schaltfläche angezeigt werden. Um die App- und Badge-Symbole für die Schaltfläche zu deaktivieren, müssen Sie mit der rechten Maustaste auf die Schaltfläche " Aktionscenter " in der rechten Ecke der Taskleiste klicken.
Wählen Sie Apps nicht anzeigen und Anzahl der neuen Benachrichtigungen nicht anzeigen. Wenn Sie ein bisschen weiter nach unten scrollen, können Sie auch die Benachrichtigungen zu " Show My People " deaktivieren. Schalten Sie einfach die Option aus und die Benachrichtigungen sollten verschwinden.
So deaktivieren Sie allgemeine Benachrichtigungen
Das Deaktivieren von allgemeinen Benachrichtigungen ist ebenfalls eine einfache Aufgabe. Klicken Sie einfach auf das Symbol " Action Center " und dann auf die Option " Alle Einstellungen ".

Wählen Sie in den Einstellungen auf der linken Seite Ihres Displays " System "> " Benachrichtigungen und Aktionen ". Unter „ Benachrichtigungen “ sehen Sie alles, wofür Sie Benachrichtigungen deaktivieren können. Beispielsweise können Sie Benachrichtigungen deaktivieren für:
- Benachrichtigungen auf dem Sperrbildschirm anzeigen
- Zeigen Sie Erinnerungen und eingehende VoIP-Anrufe auf dem Sperrbildschirm an
- Erhalten Sie Benachrichtigungen von Apps und anderen Absendern
- Erhalten Sie Tipps, Tricks und Vorschläge, wenn Sie Windows verwenden
- Zeigen Sie mir die Windows-Begrüßungserfahrung nach Updates und gelegentlich, wenn ich mich anmelde, um hervorzuheben, was neu und empfohlen ist
Sie sollten alle standardmäßig aktiviert sein. Klicken Sie einfach auf die Schaltfläche, um sie schnell auszuschalten. Wenn Sie ein bisschen weiter nach unten scrollen, können Sie auch Benachrichtigungen von Absendern wie " Cortana ", " Microsoft Store", " OneDrive " und mehr deaktivieren .

Fazit
Benachrichtigungen sollen Sie auf dem Laufenden halten, aber manchmal können sie etwas zu weit gehen. Mit diesen Tipps können Sie diese Benachrichtigungen endlich unter Kontrolle halten und sich auf das konzentrieren, was Sie gerade tun.