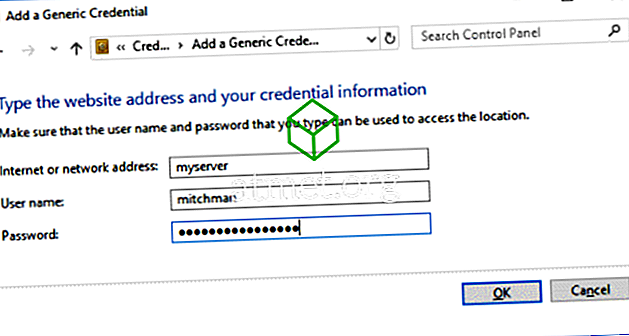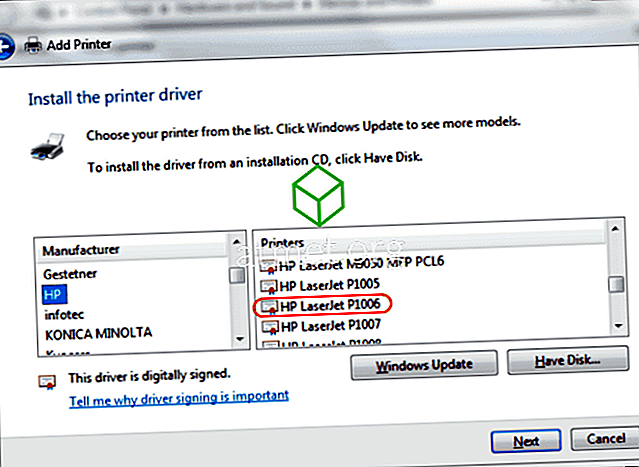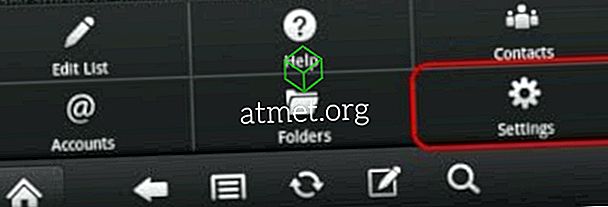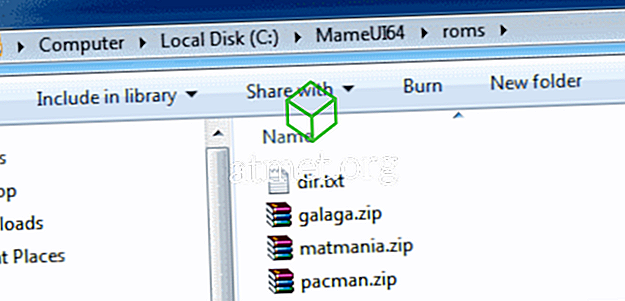Heute hatte ich ein Problem mit Microsoft Remote Desktop, bei dem mein Benutzername und mein Kennwort nicht gespeichert wurden. Der Server, zu dem ich eine Verbindung hergestellt habe, wird häufig verwendet. Das wiederholte Eingeben des Benutzernamens und des Passworts wurde zu einer Qual. Es war besonders ärgerlich, dass mein System die Anmeldeinformationen nicht speichern würde. Glücklicherweise können Sie Windows so einstellen, dass der Benutzername und die Kennwörter für RDP-Verbindungen mit diesen Schritten gespeichert werden.
Methode 1 - Zulassen der Delegierung von Anmeldeinformationen
- Halten Sie die Windows-Taste gedrückt und drücken Sie " R ", um das Windows-Dialogfeld "Ausführen" aufzurufen.
- Geben Sie " gpedit.msc " ein und drücken Sie die Eingabetaste .
- Wählen Sie „ Lokale Computerrichtlinie “> „ Computerkonfiguration “> „ Administrative Vorlagen “> „ System “> „ Delegierung von Anmeldeinformationen “.
- Doppelklicken Sie auf die Richtlinie " Delegieren von Standardanmeldeinformationen nur mit NTLM-Serverauthentifizierung zulassen ".
- Setzen Sie die Richtlinie auf " Aktiviert ".
- Wählen Sie die Schaltfläche " Anzeigen ... ".
- Geben Sie " TERMSRV / * " in das Feld " Server zur Liste hinzufügen " ein.
- Klicken Sie auf „ OK “ und dann erneut auf „ OK “.
- Wiederholen Sie die Schritte 4 bis 8 für die folgenden Richtlinien:
- Zulassen, dass Standardanmeldeinformationen delegiert werden
- Zulassen, dass gespeicherte Anmeldeinformationen nur mit NTLM-Serverauthentifizierung delegiert werden
- Zulassen, dass gespeicherte Anmeldeinformationen delegiert werden
Sobald diese Richtlinien festgelegt wurden, sollten der Benutzername und das Kennwort jetzt in RDP gespeichert werden.
Methode 2 - Festlegen eines Systems zum Speichern von Anmeldeinformationen
Mit diesen Schritten können Sie Ihr System so einrichten, dass einzelne RDP-Verbindungen gespeichert werden:
- Wählen Sie die Schaltfläche „ Start “ und geben Sie dann „ credential “ ein.
- Öffnen Sie den „ Credential Manager “.
- Wählen Sie die Option " Generischen Berechtigungsnachweis hinzufügen ".
- Geben Sie im Feld " Internet- oder Netzwerkadresse " den Namen oder die IP-Adresse des Servers an.
- Geben Sie den Benutzernamen und das Passwort, die Sie speichern möchten, in die Felder " Benutzername " und " Passwort " ein.
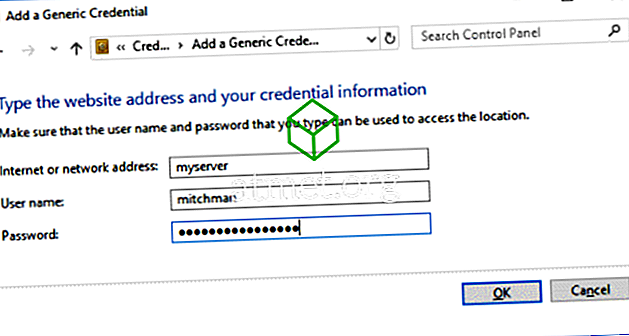
- Wählen Sie „ OK “ und Sie sind fertig. Das Passwort wird nun automatisch für diesen bestimmten Computernamen gespeichert.